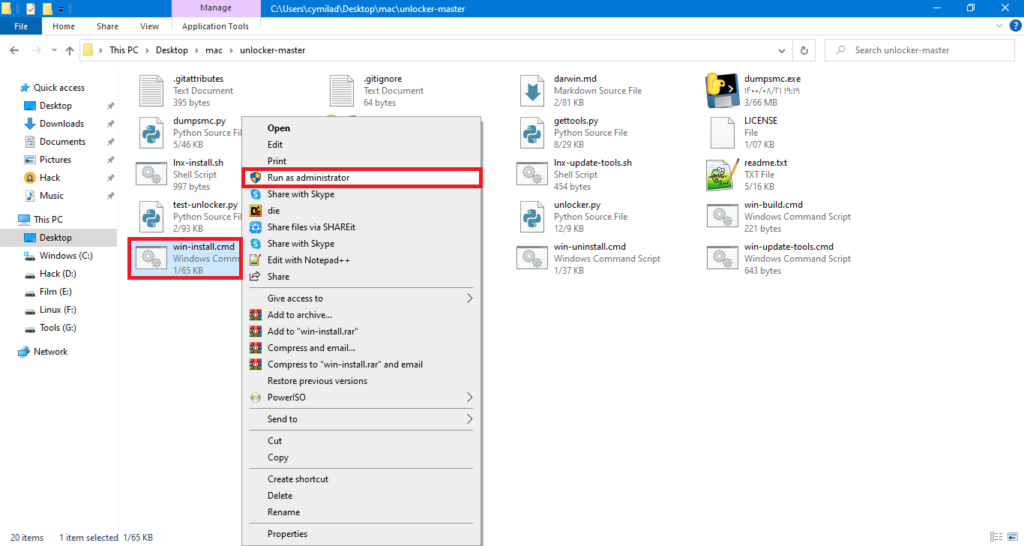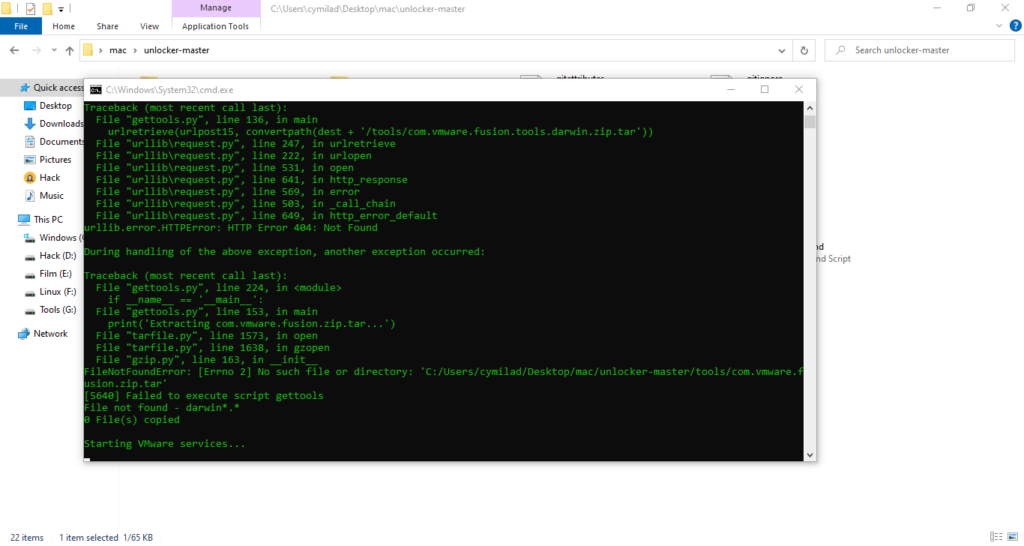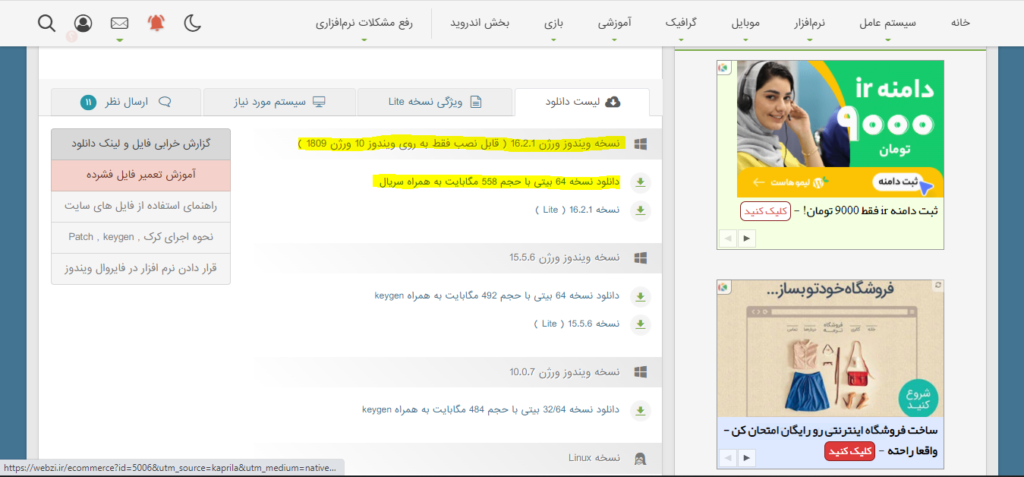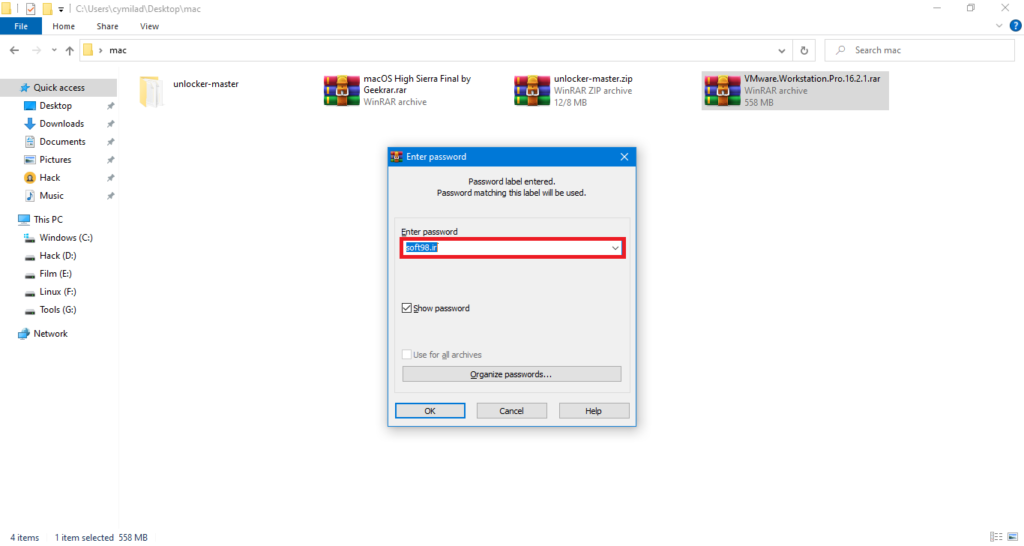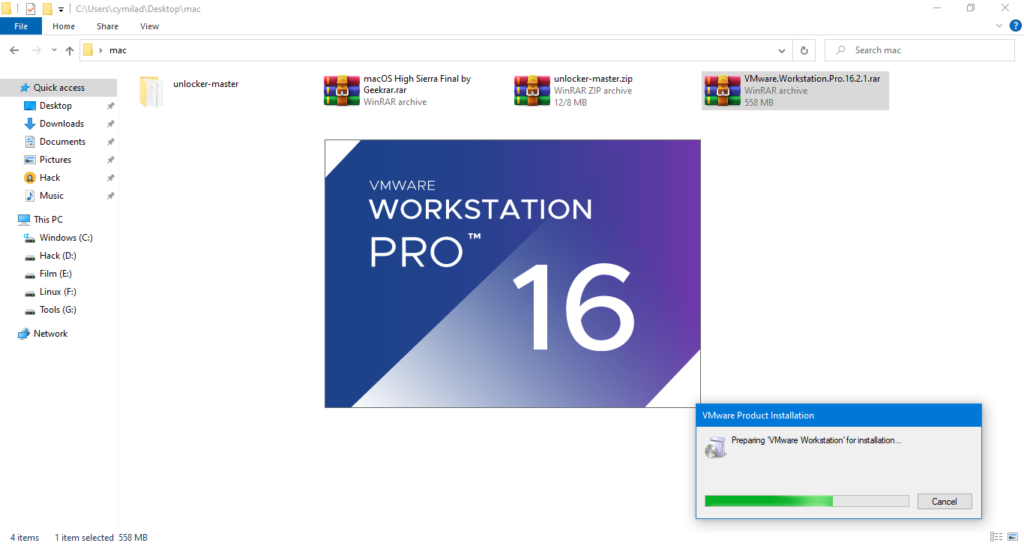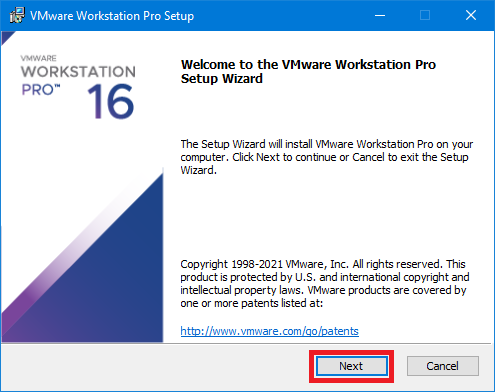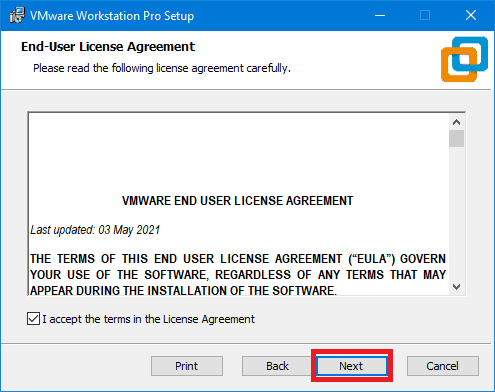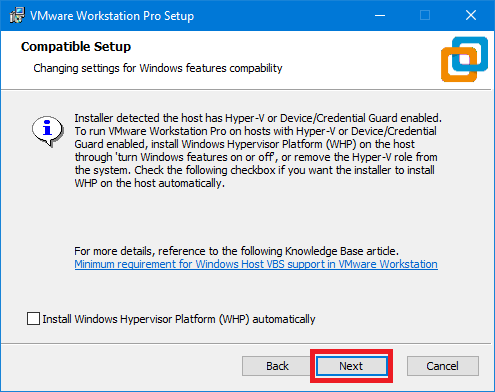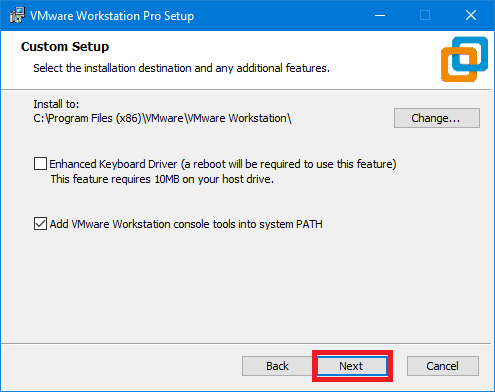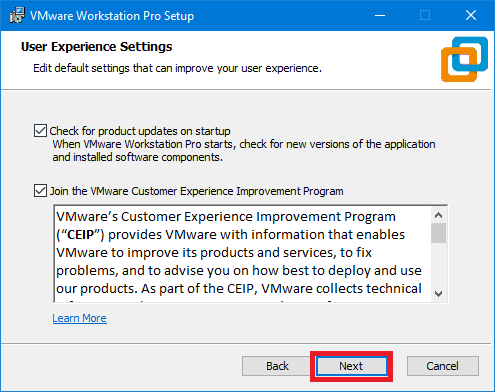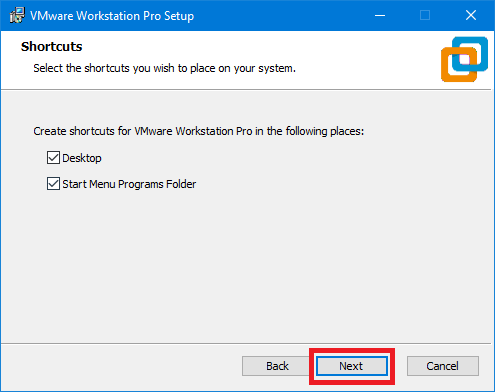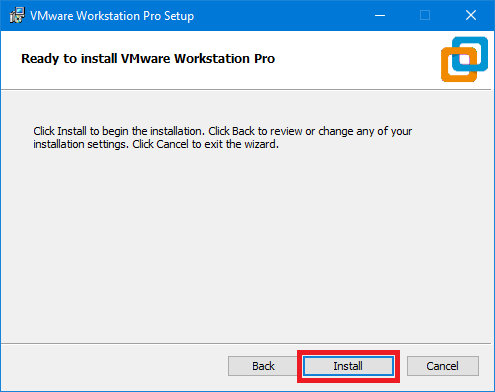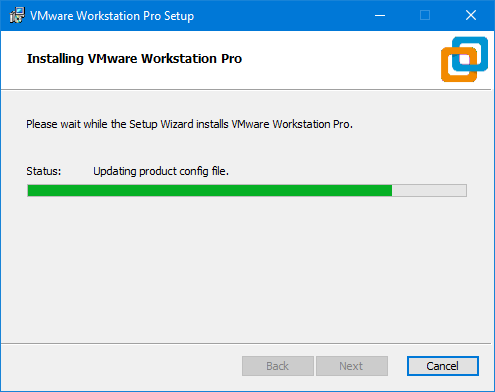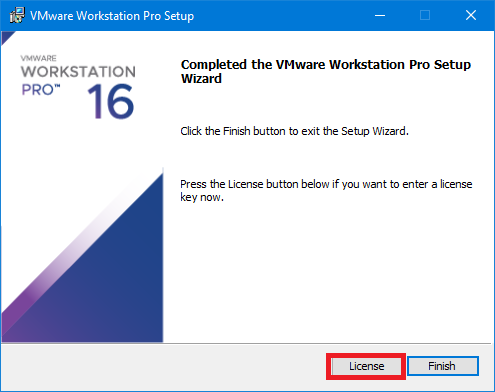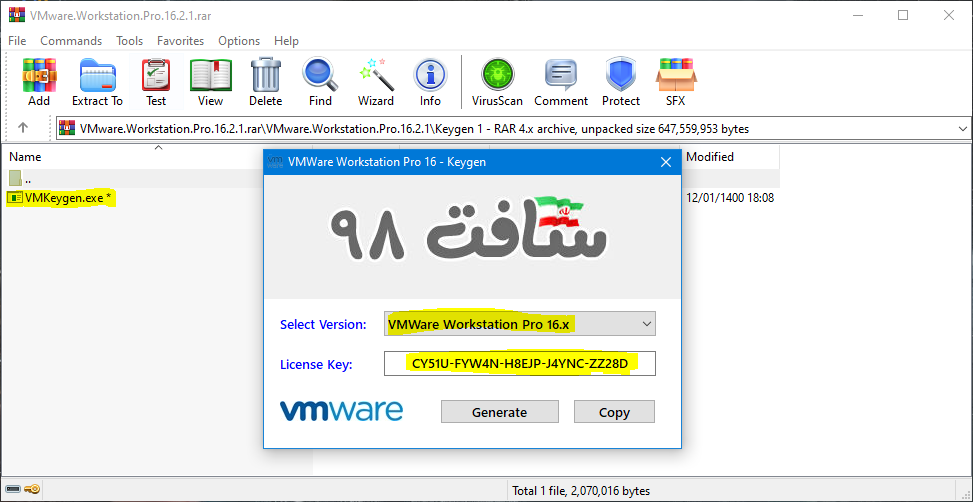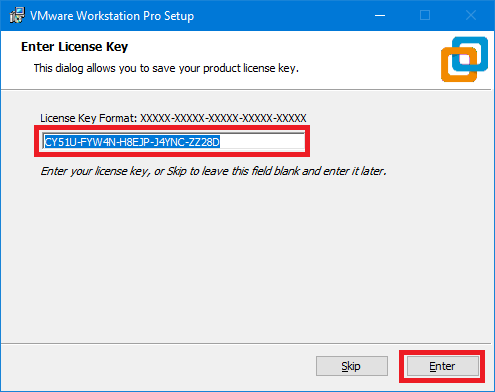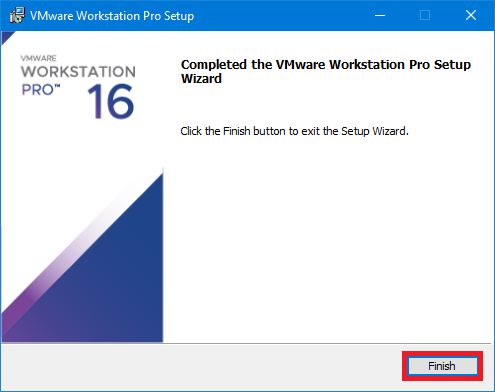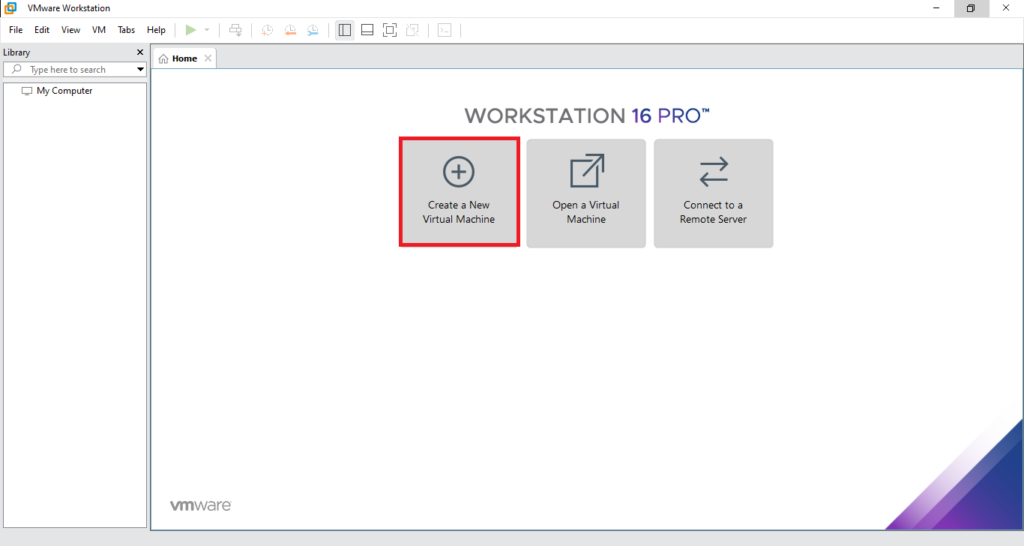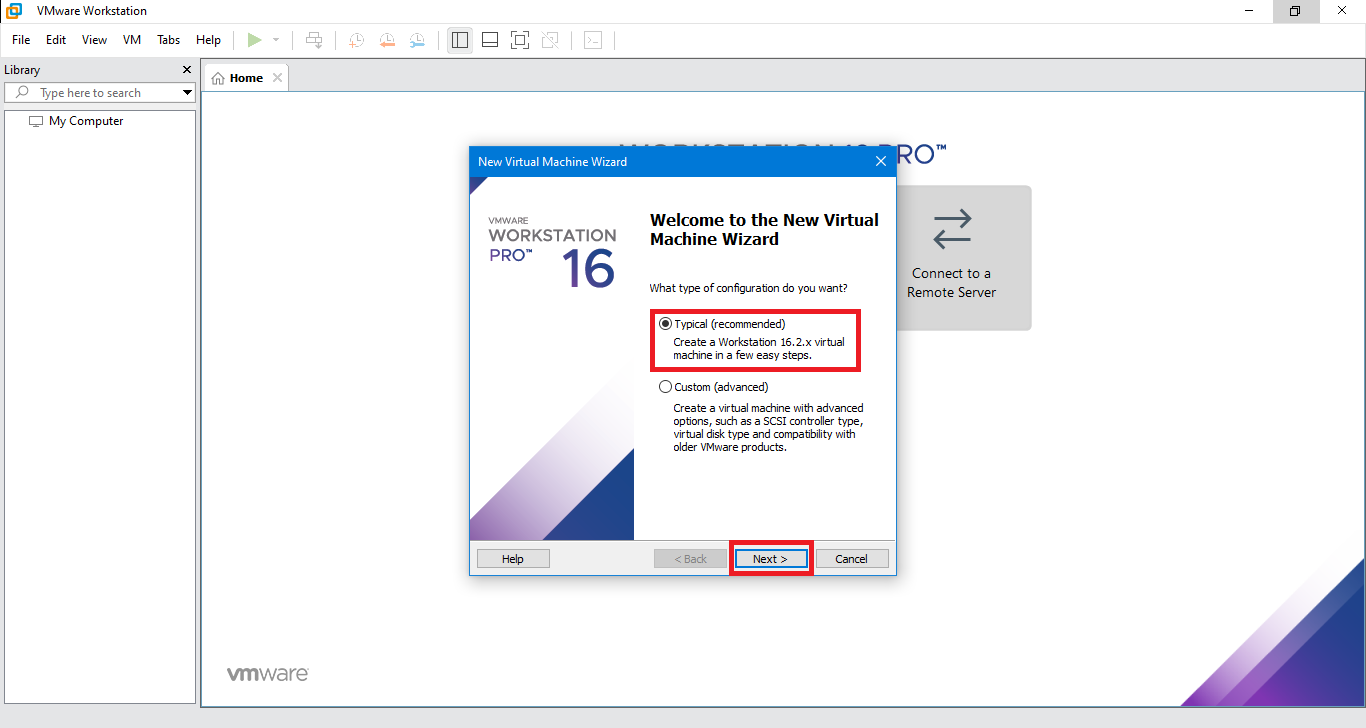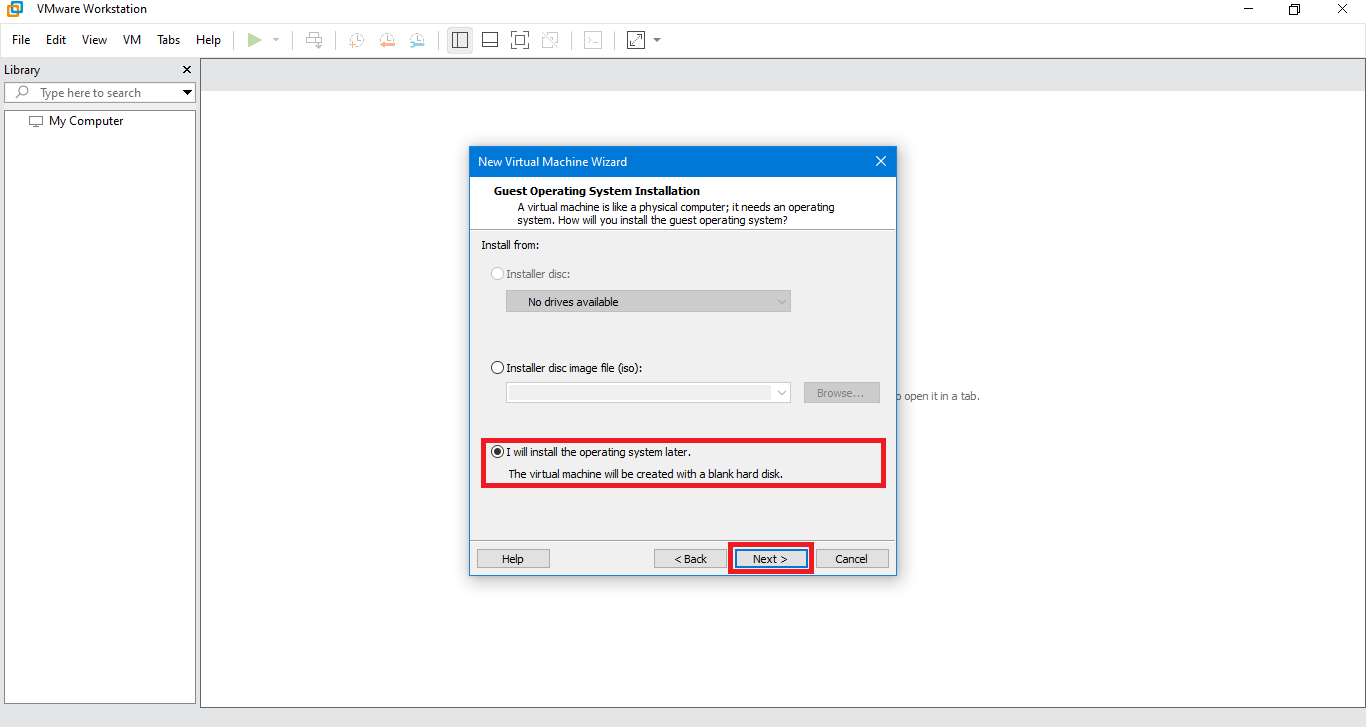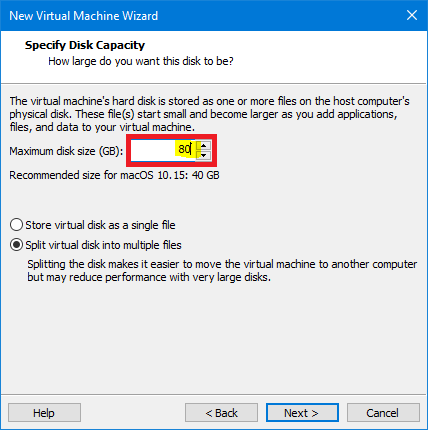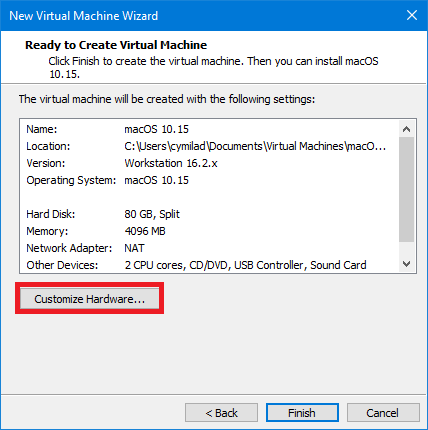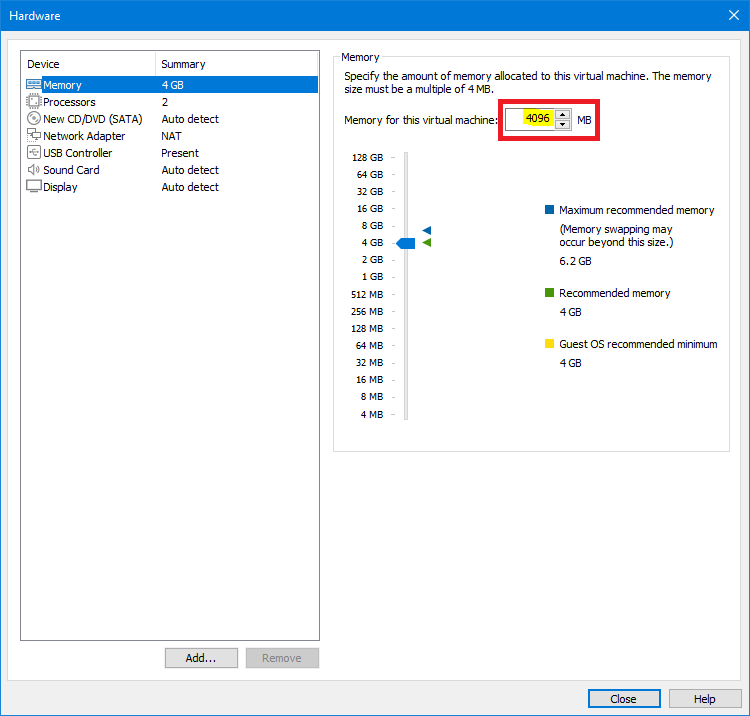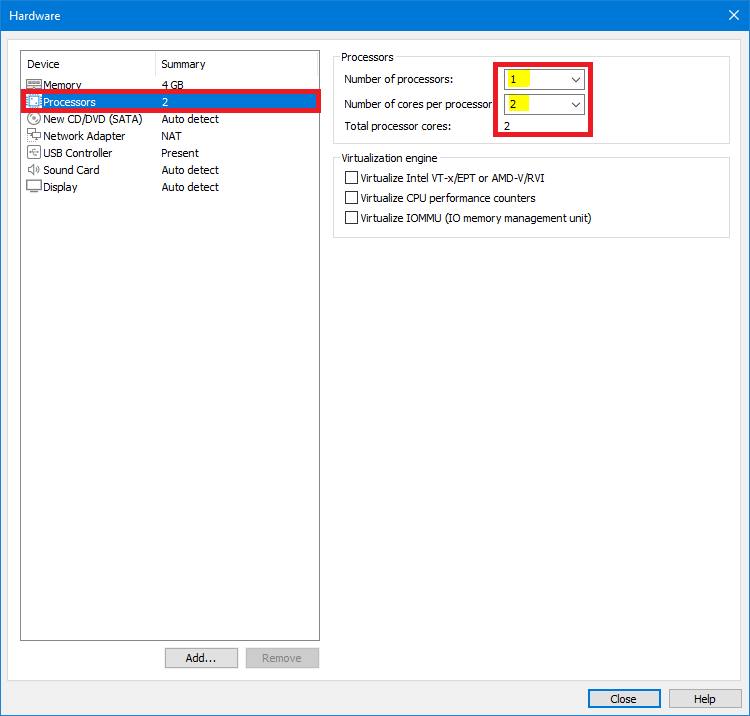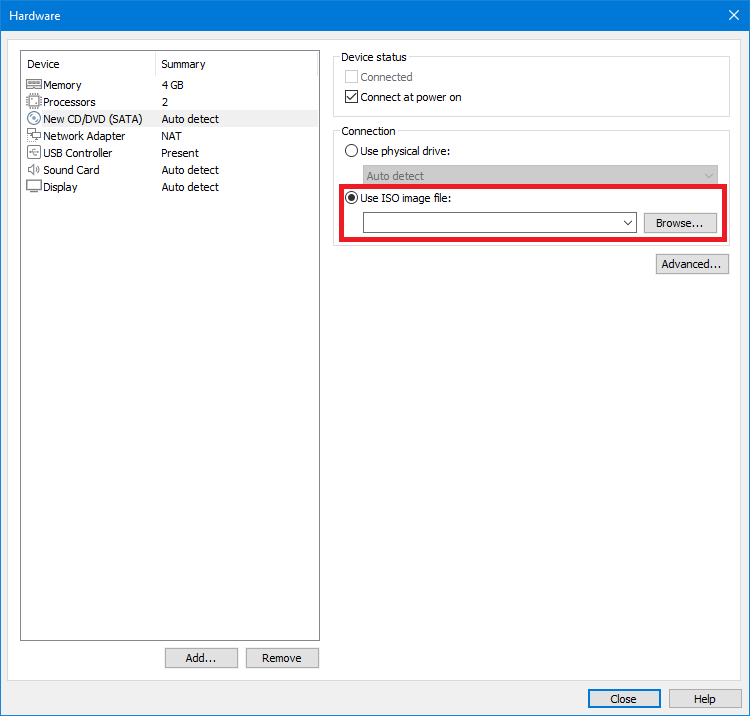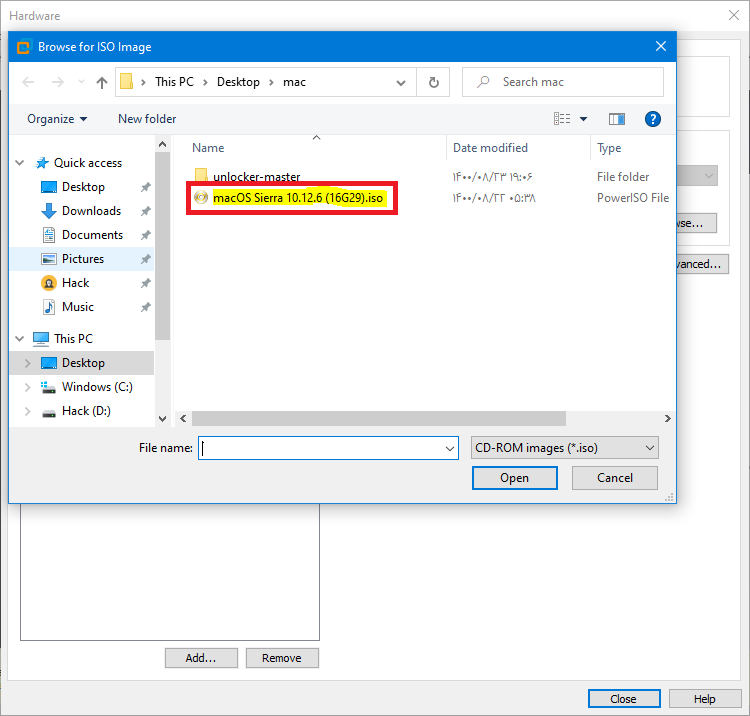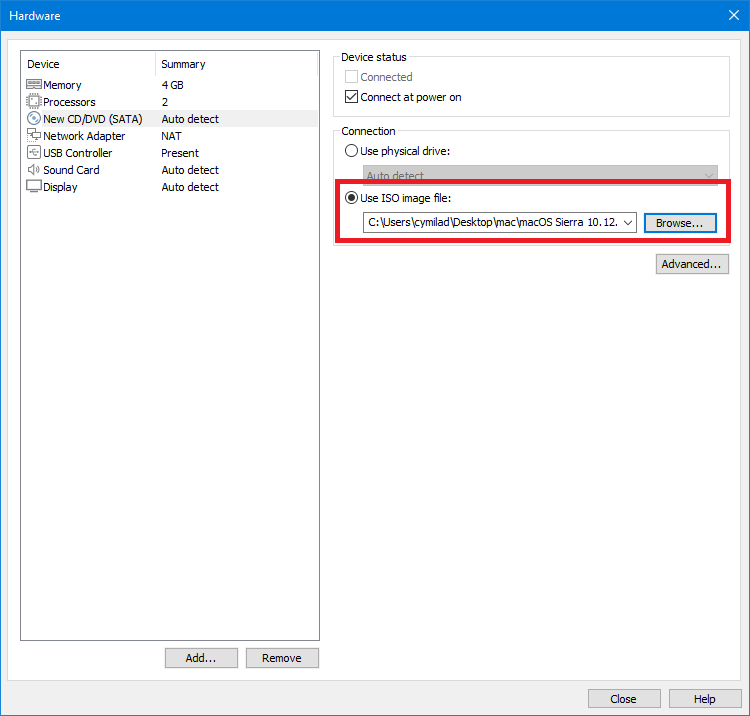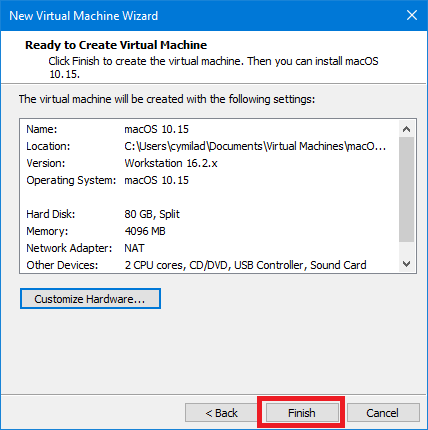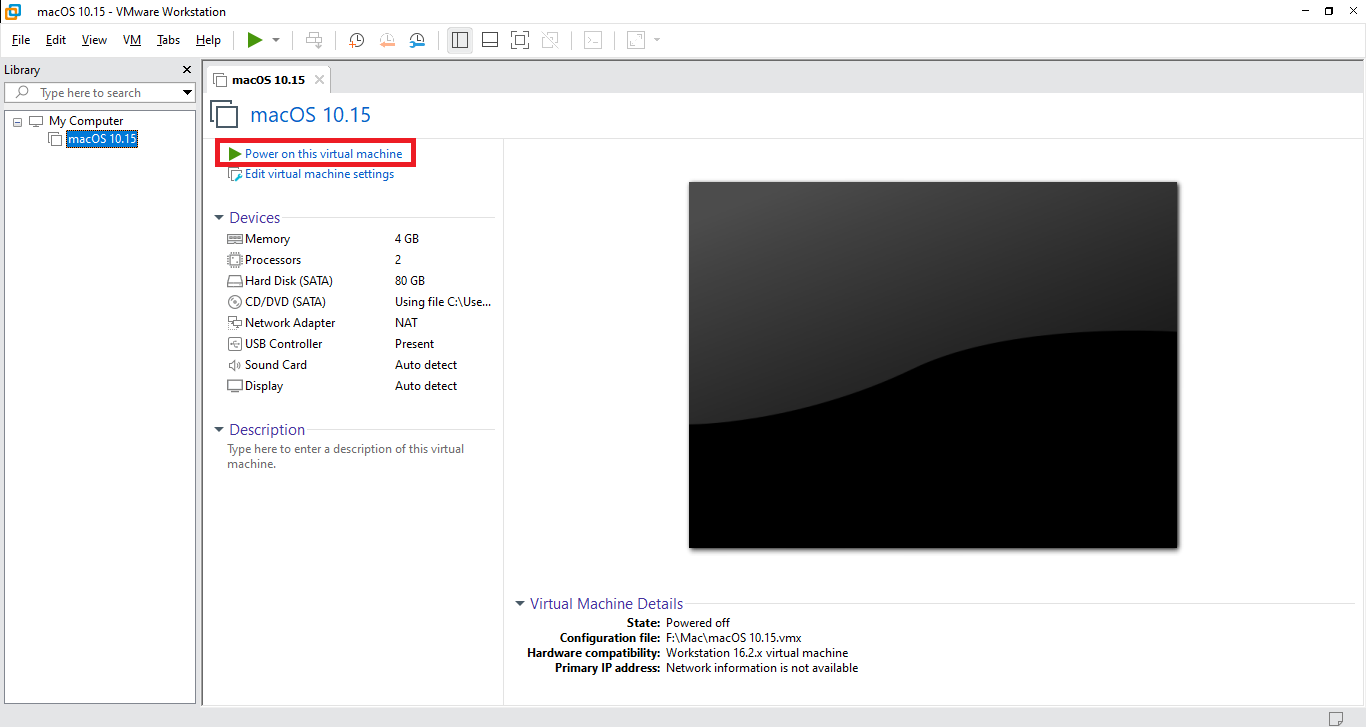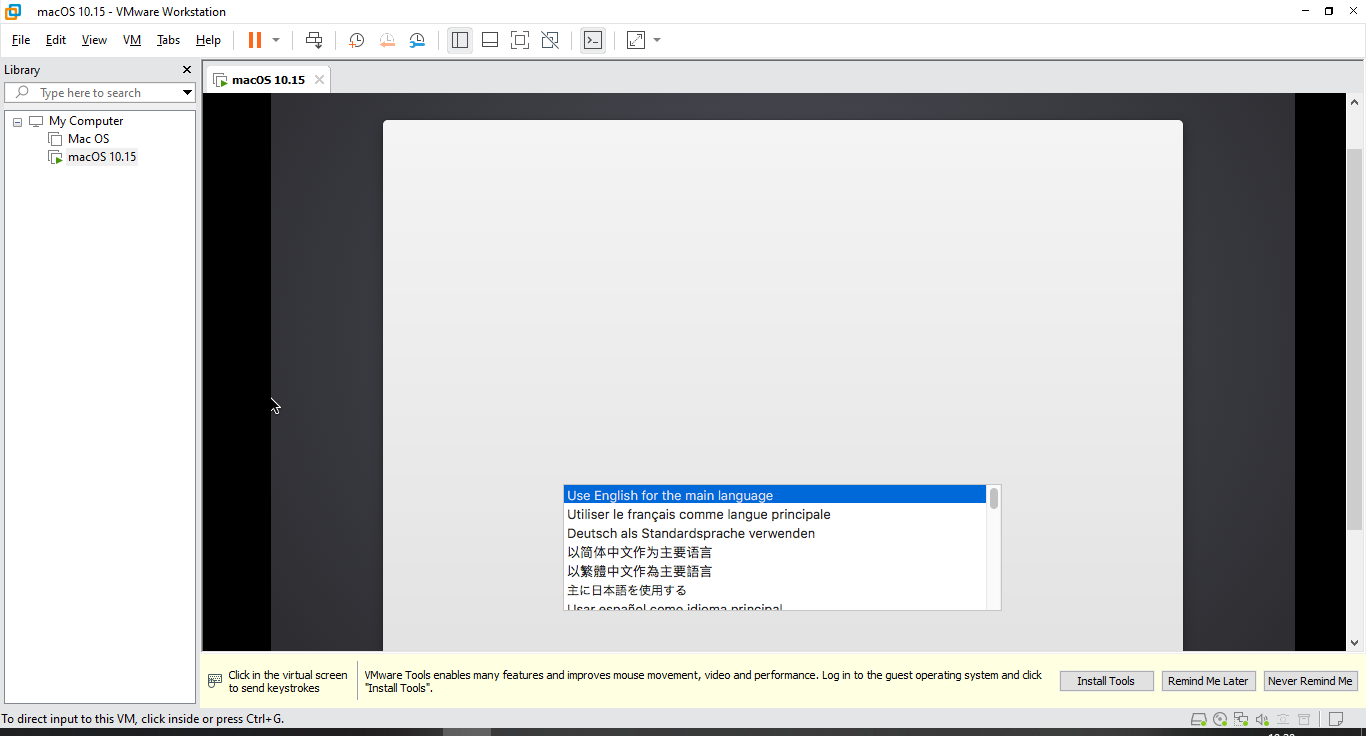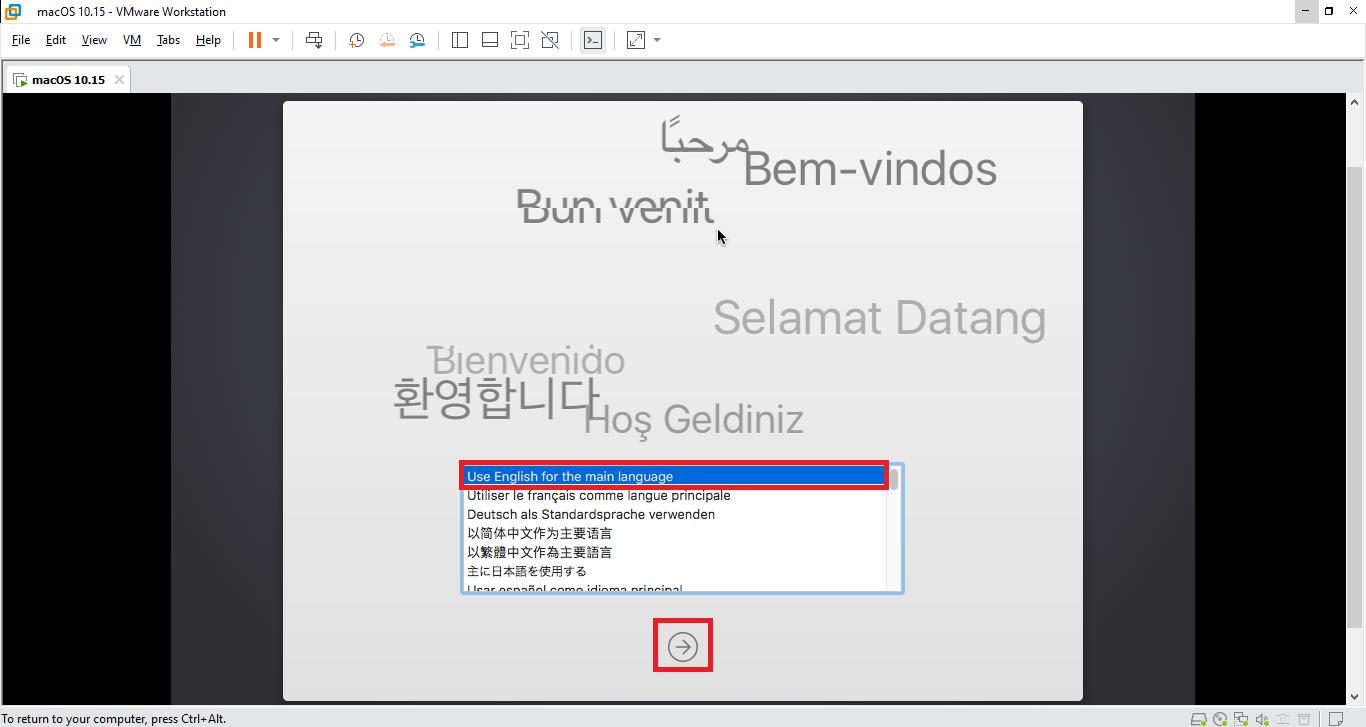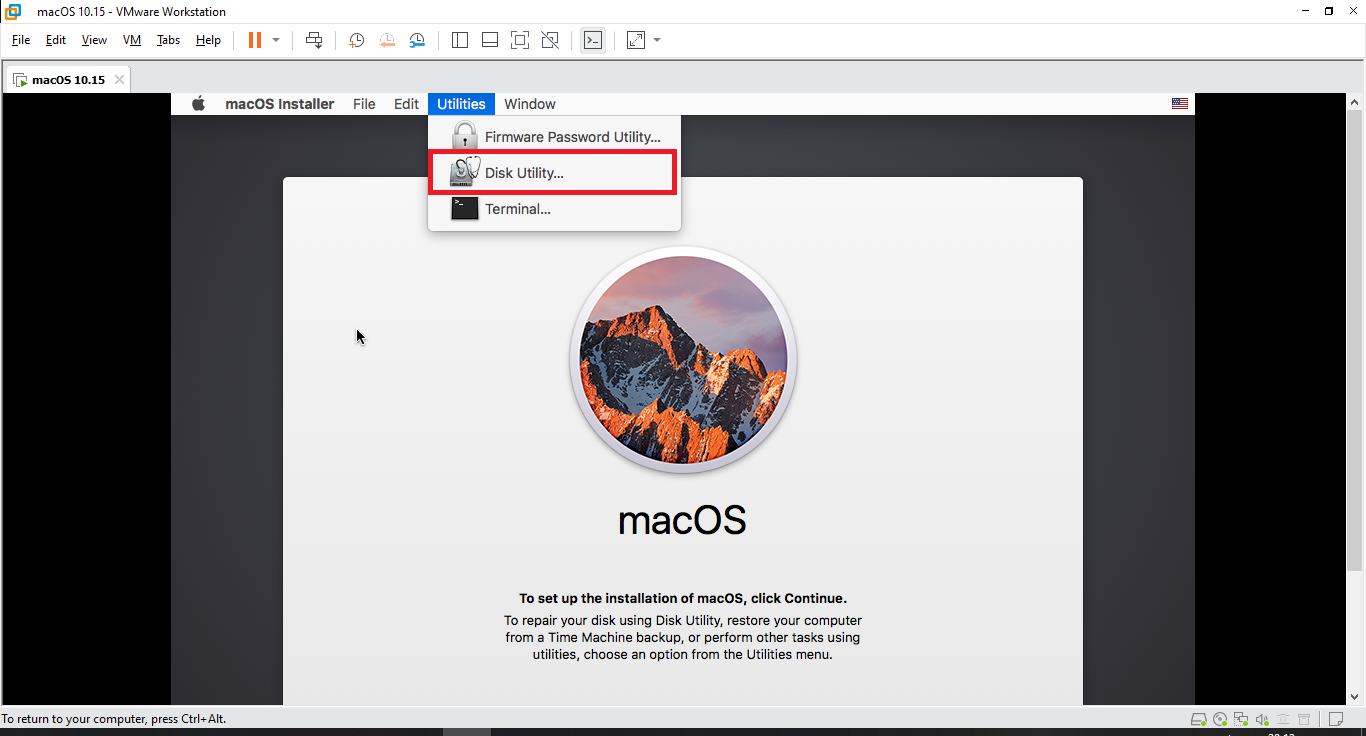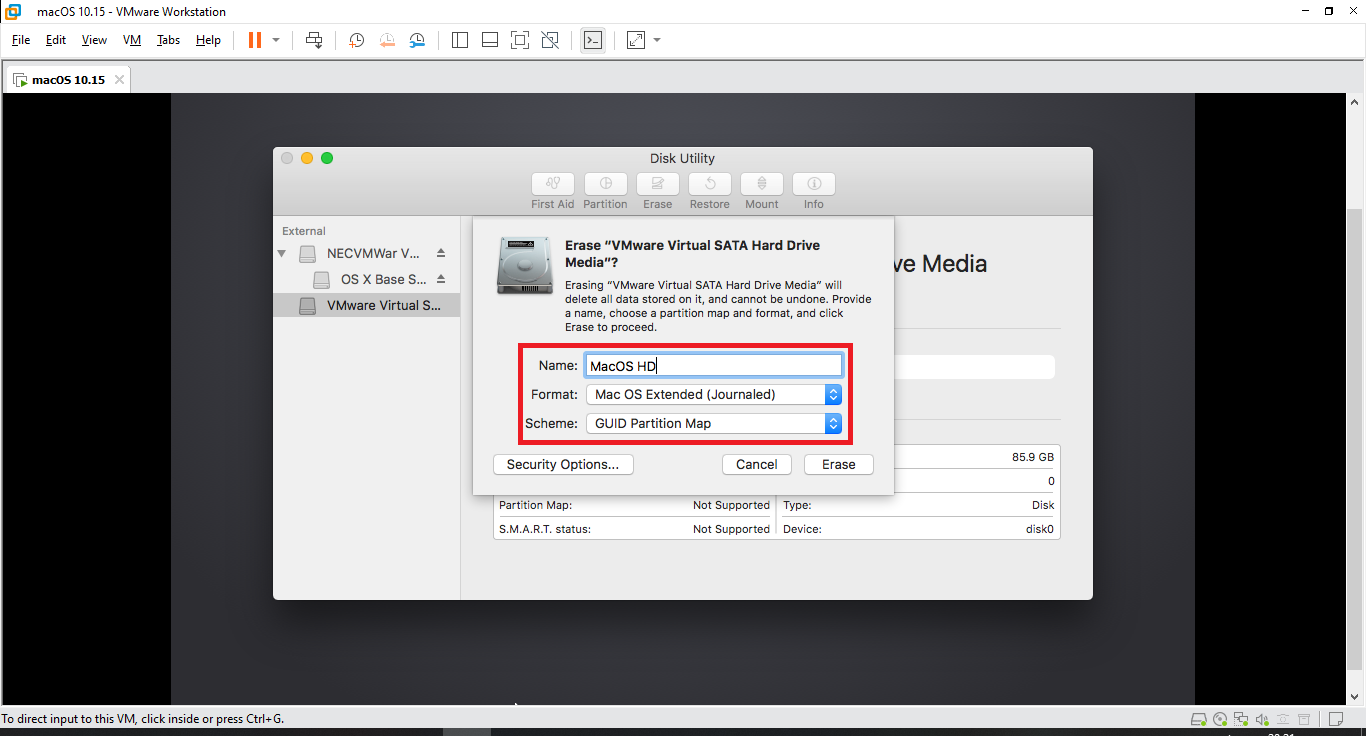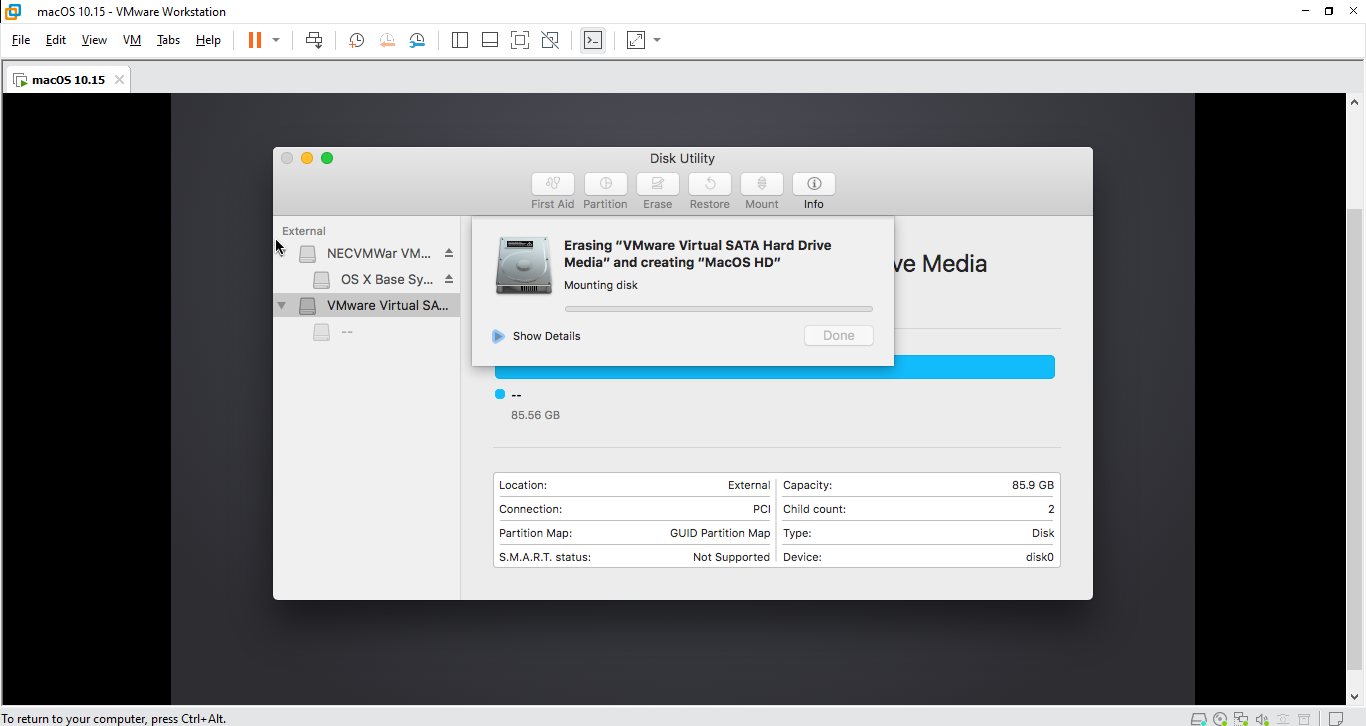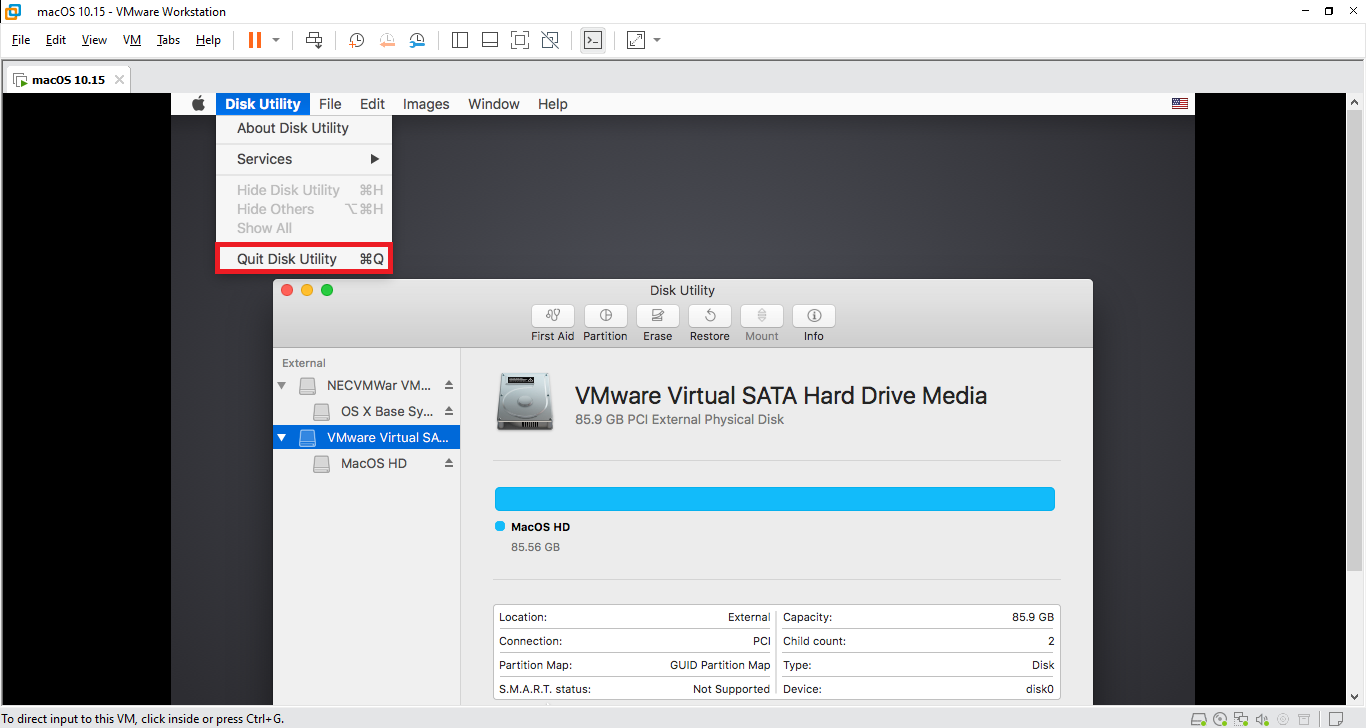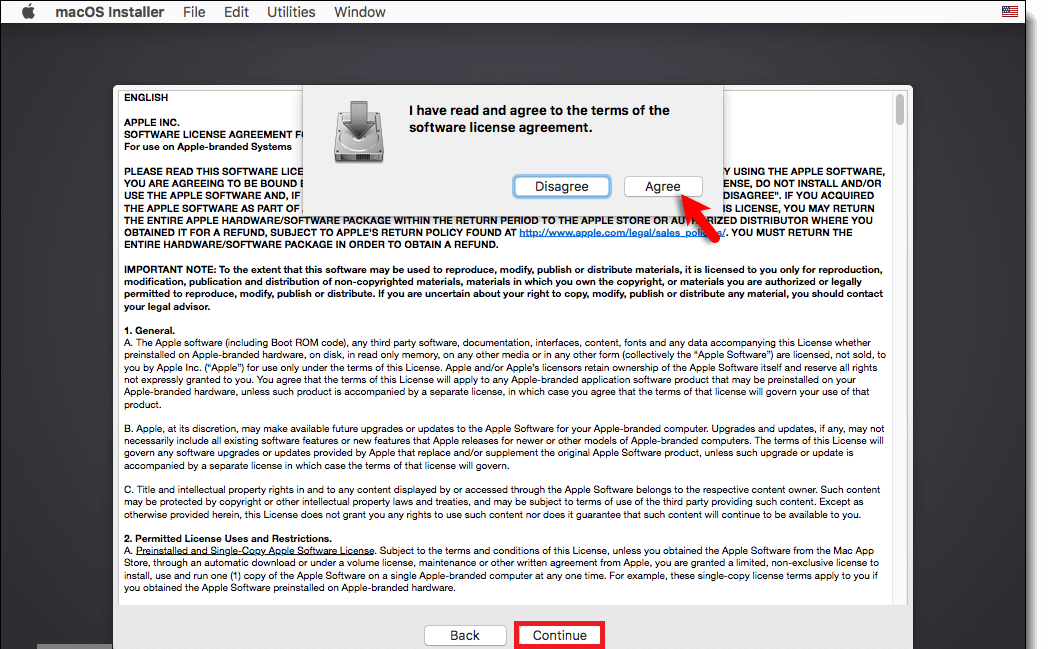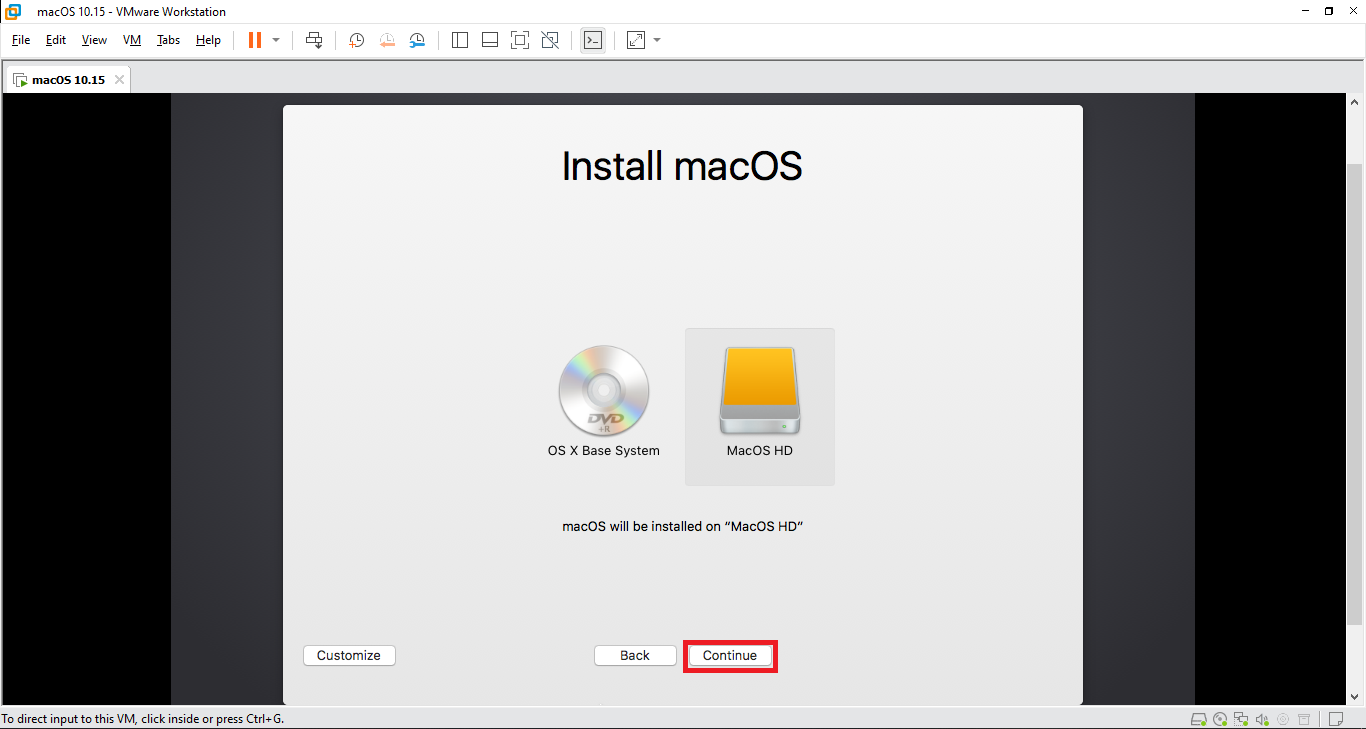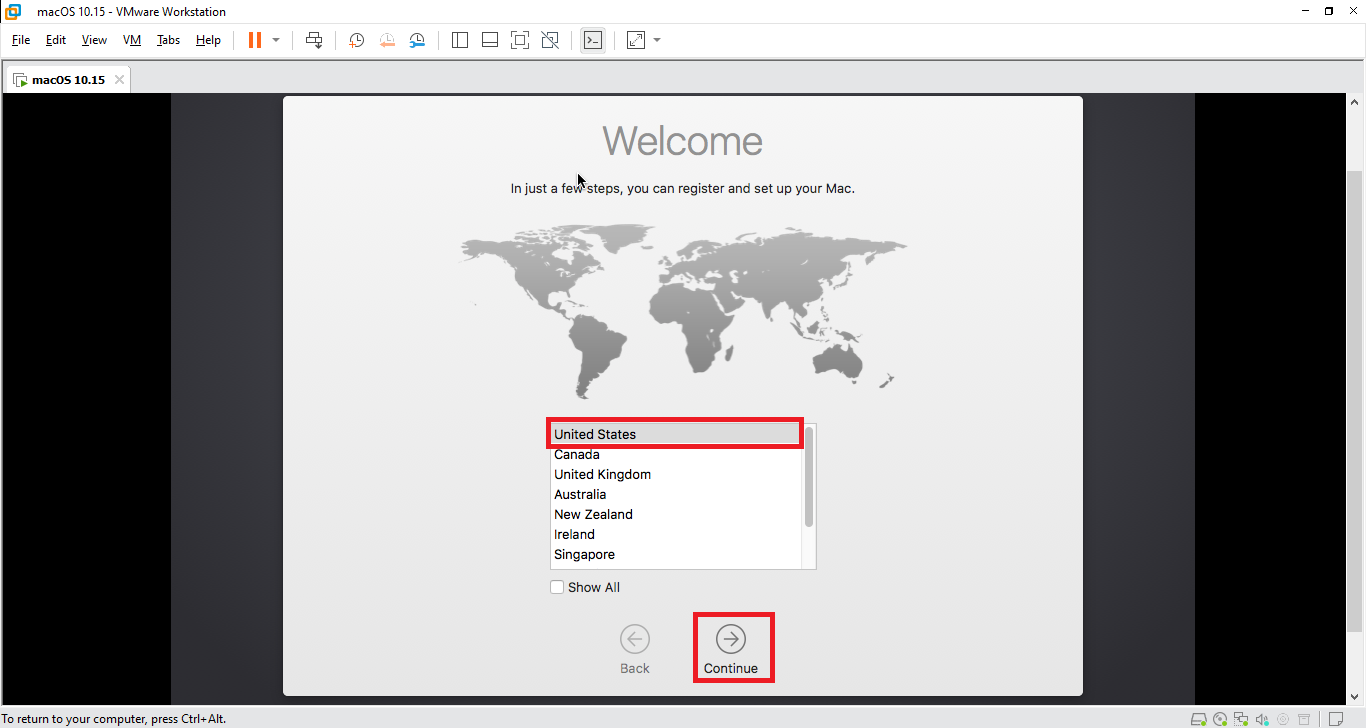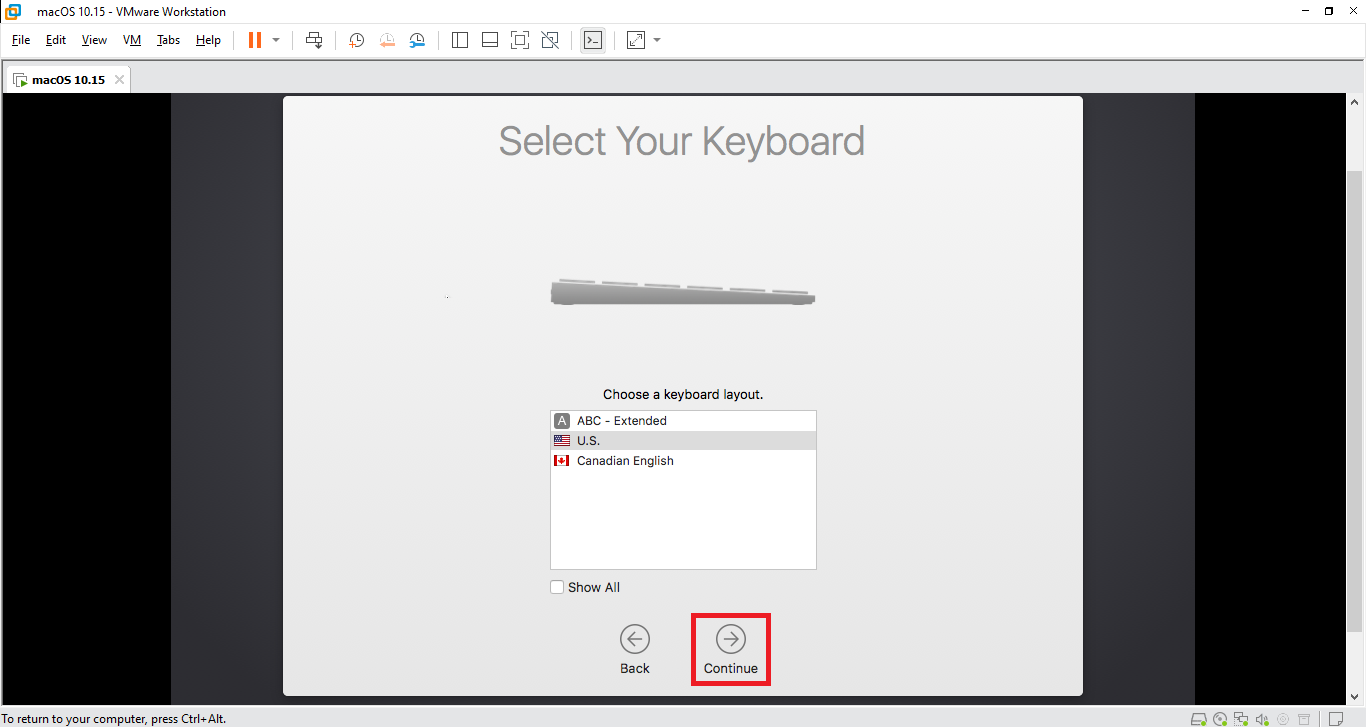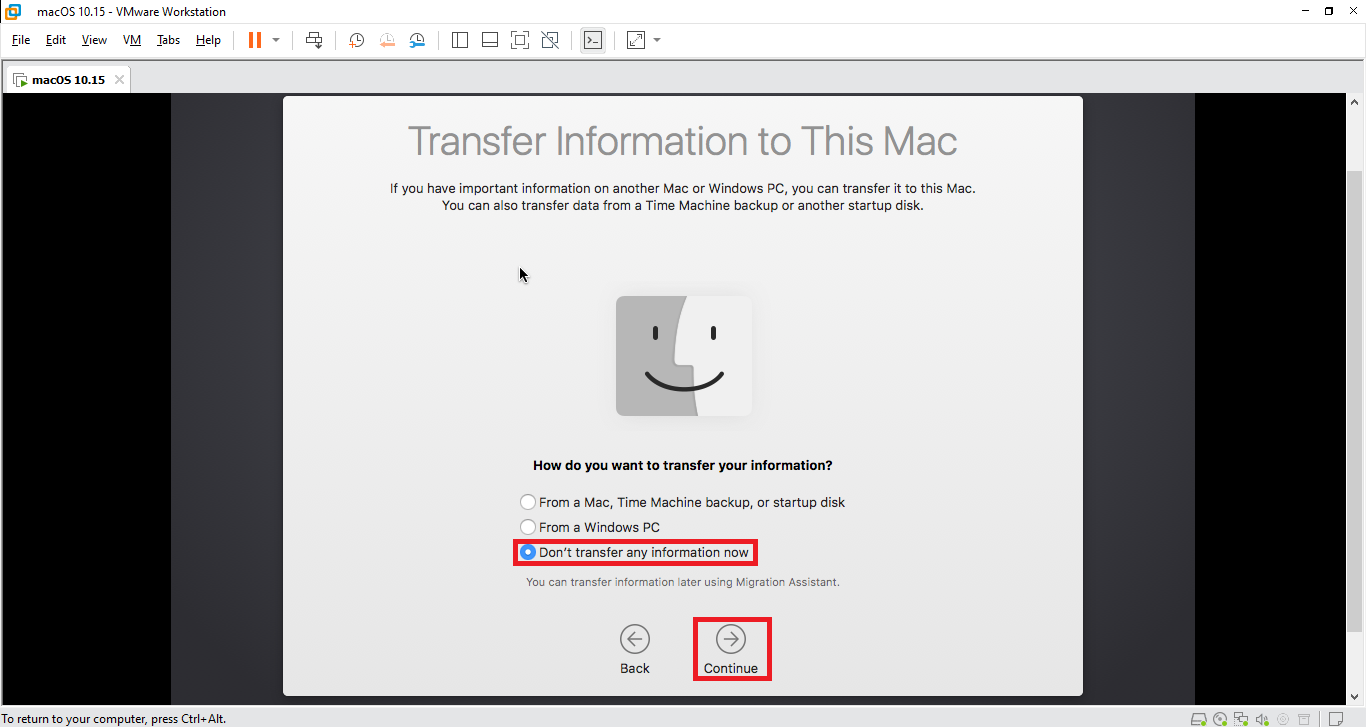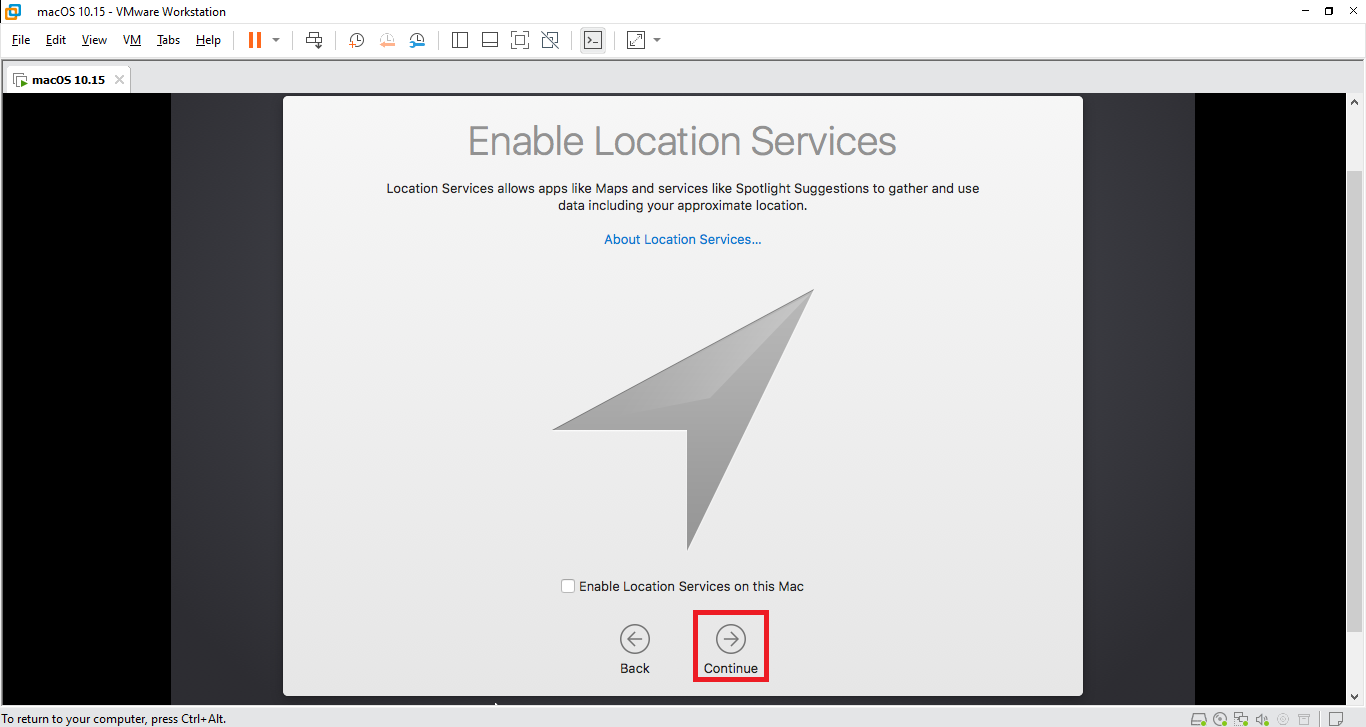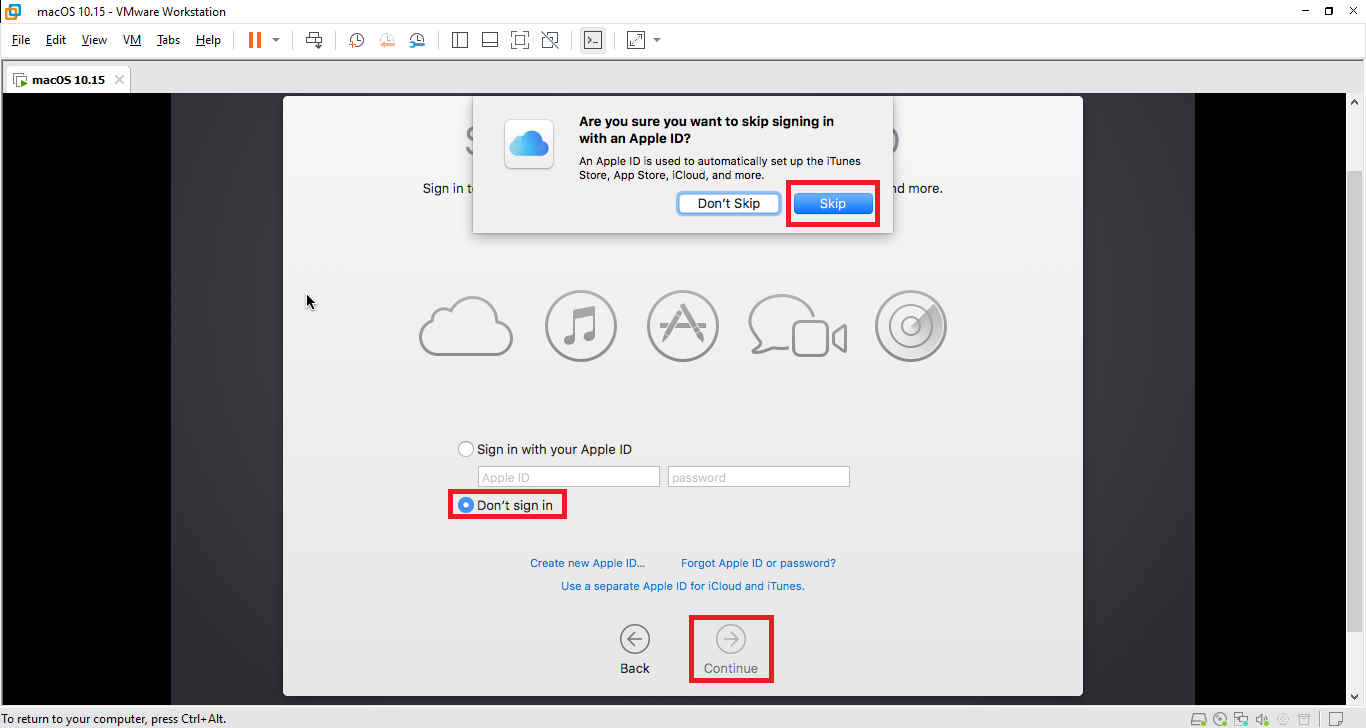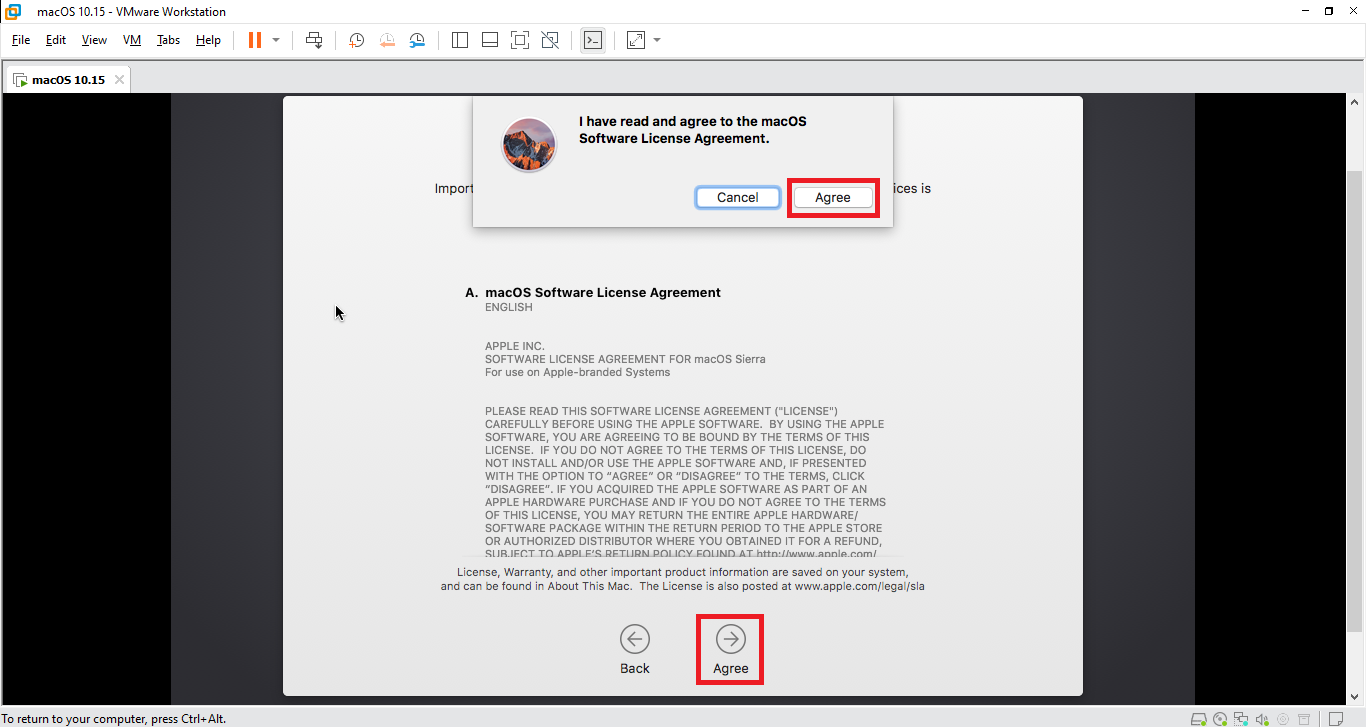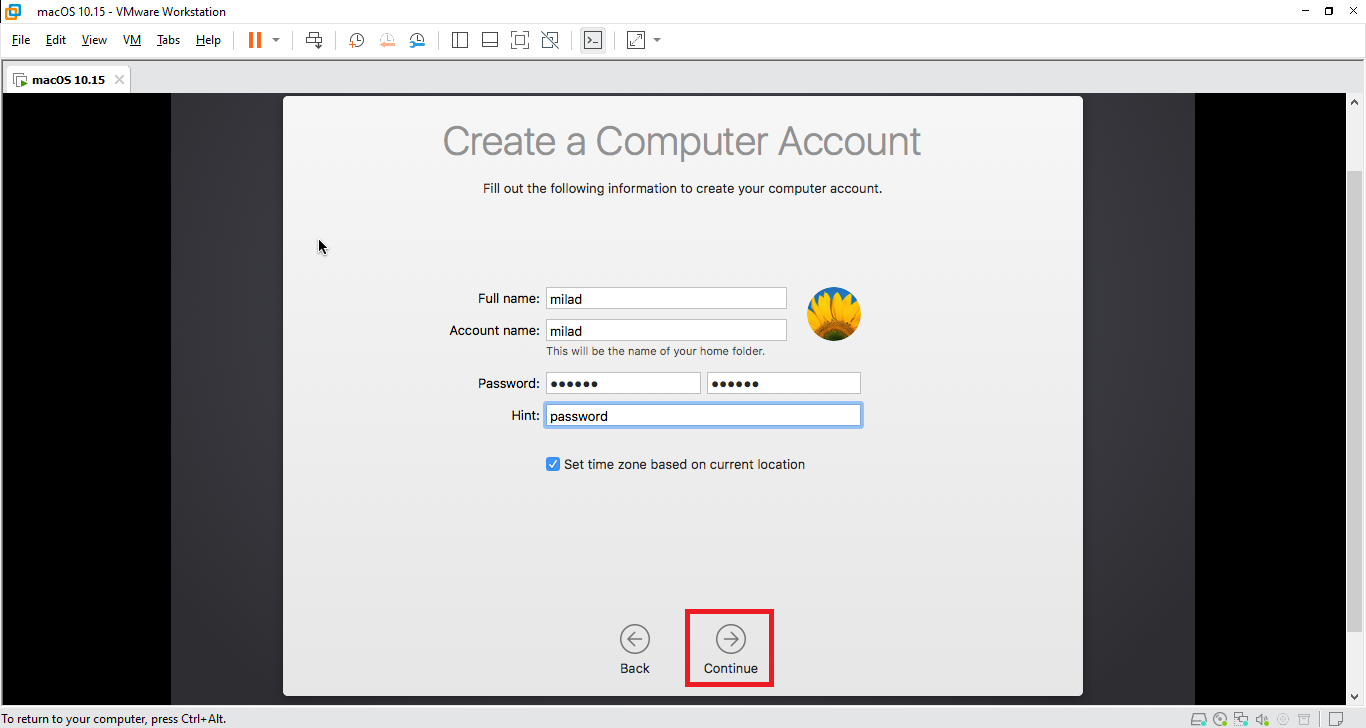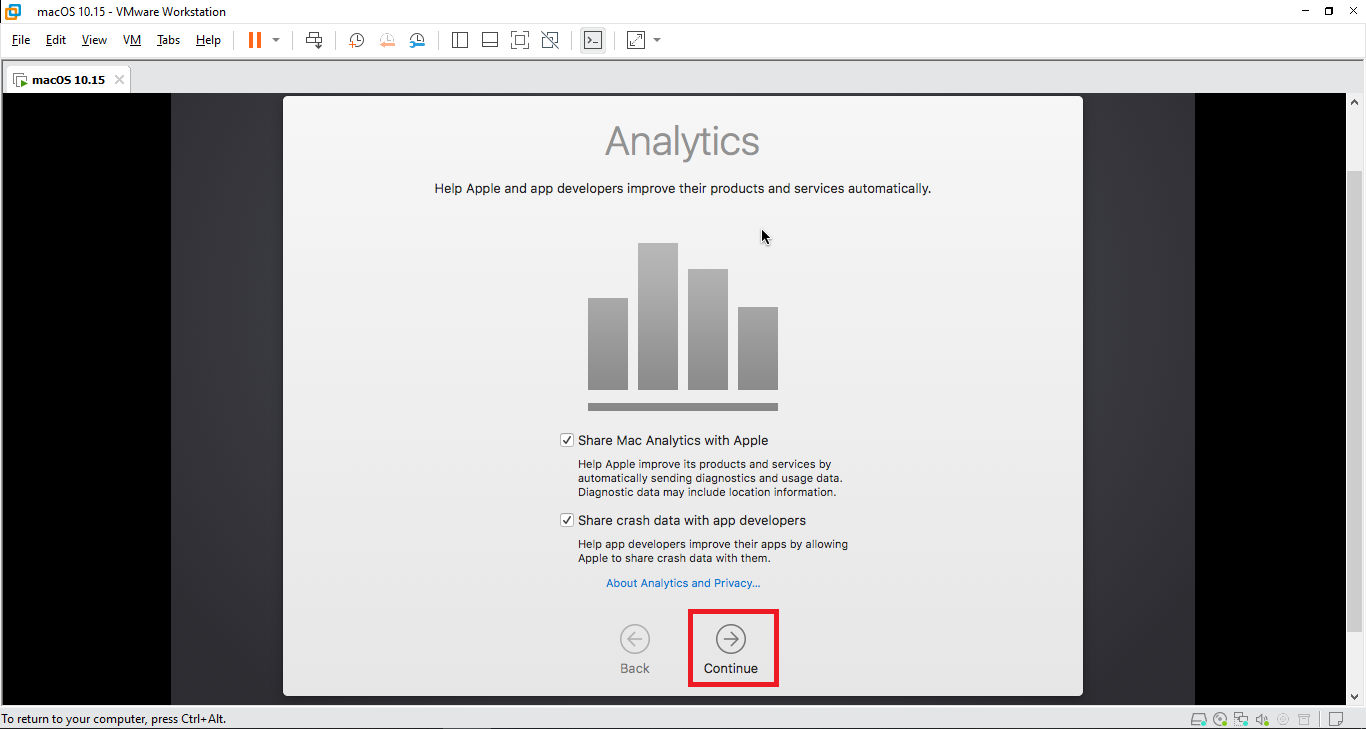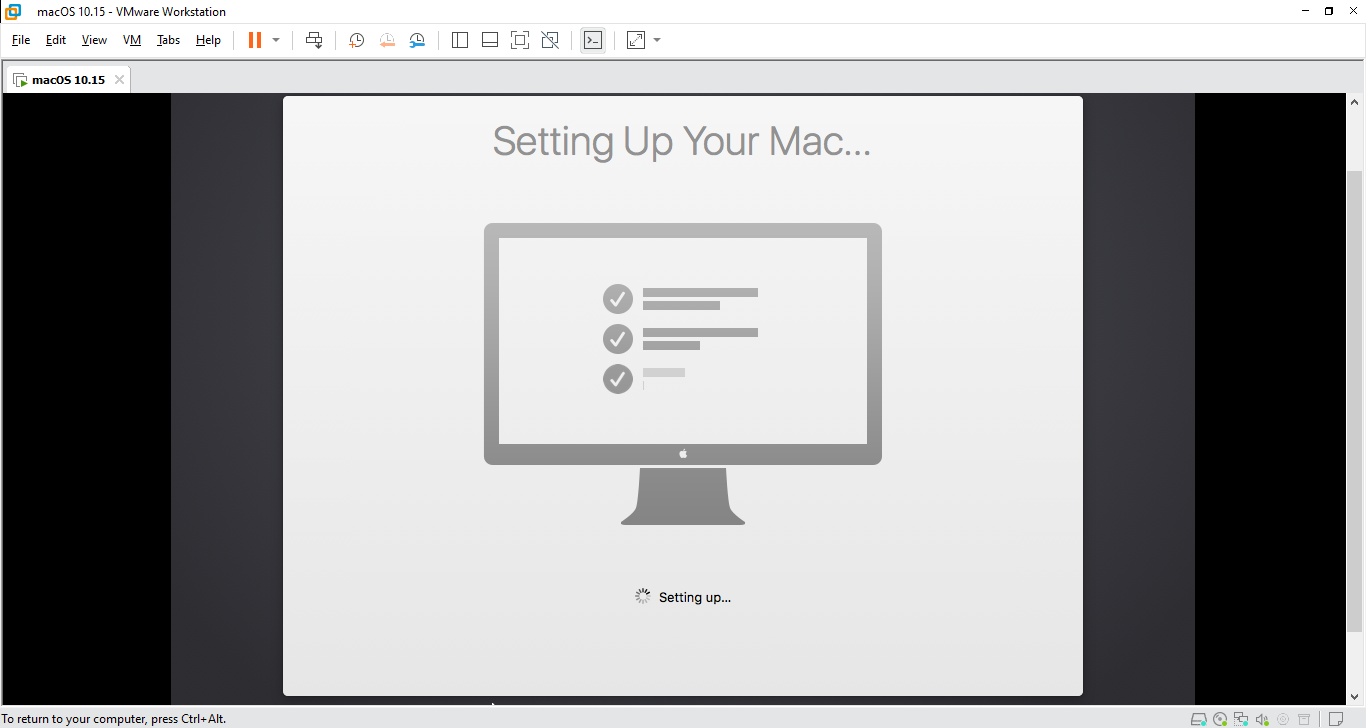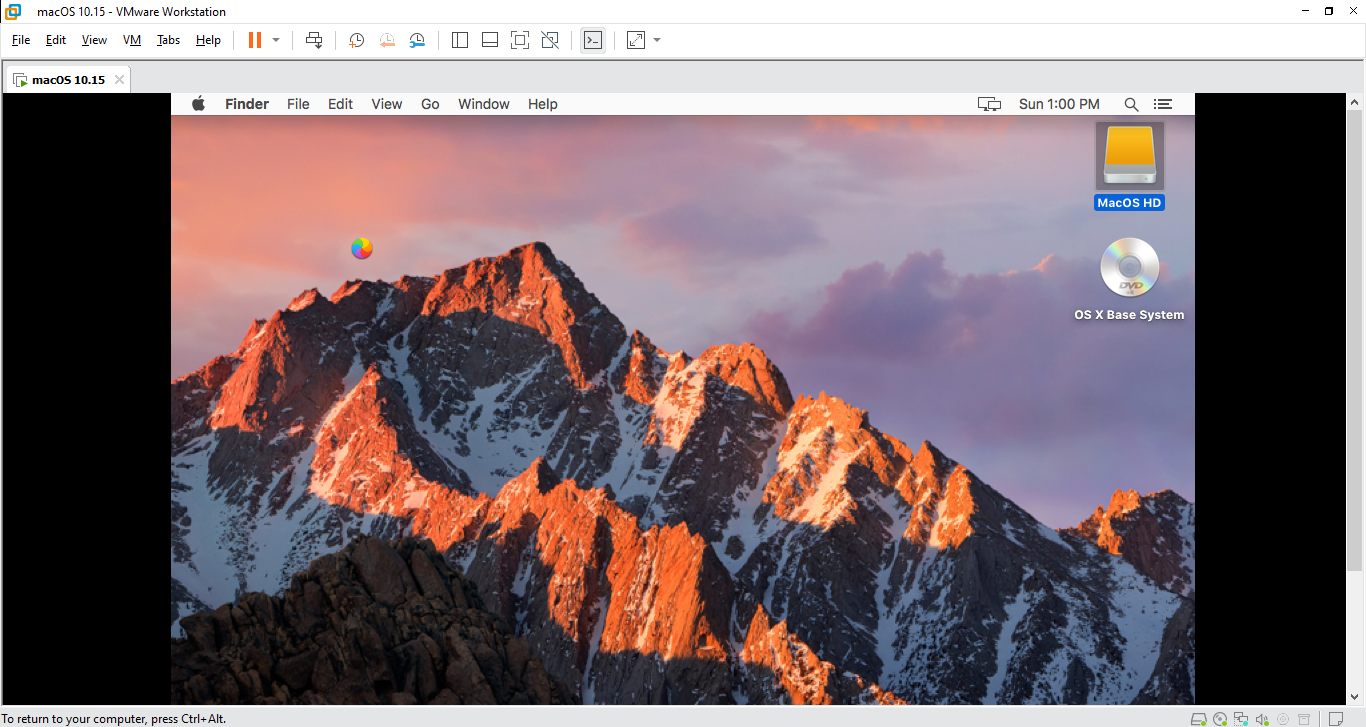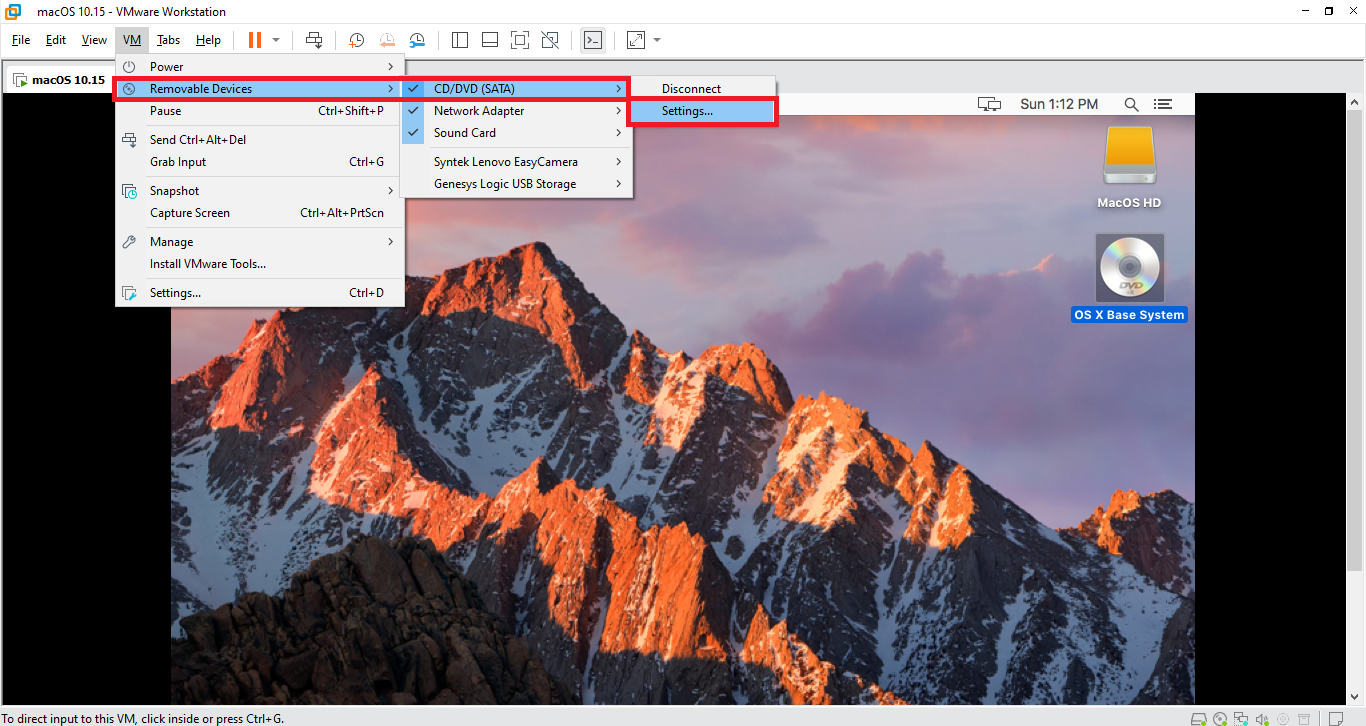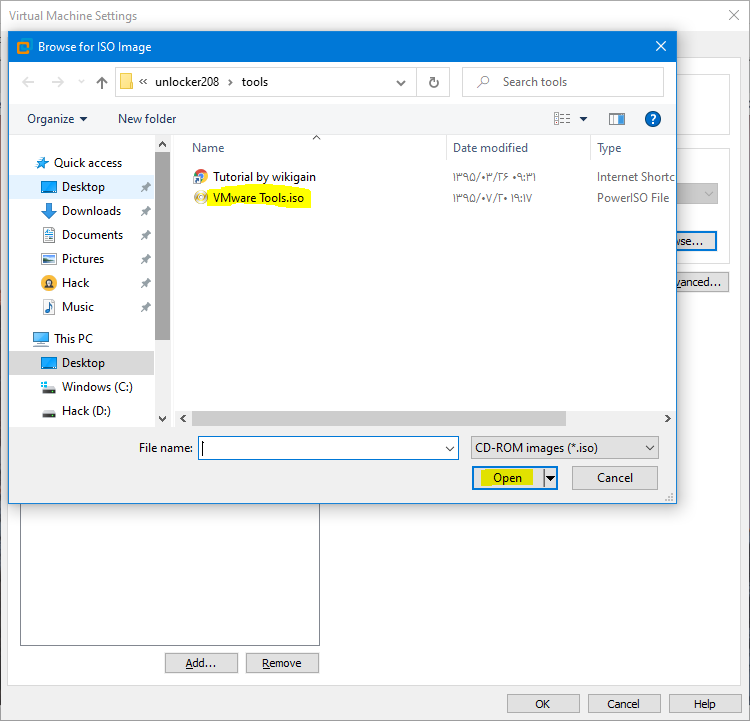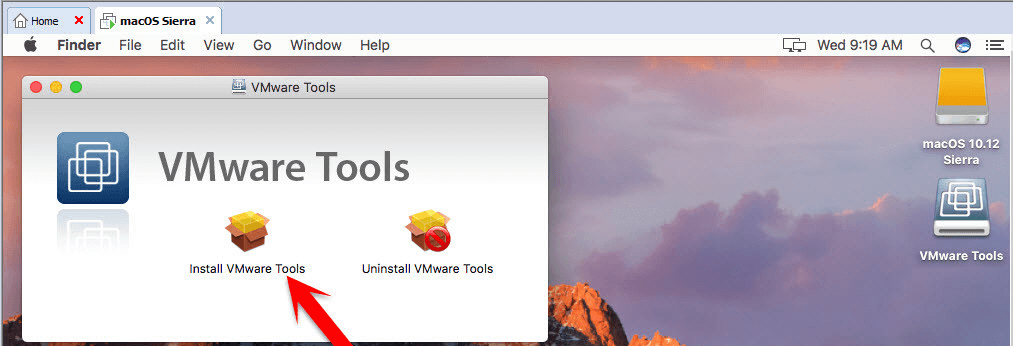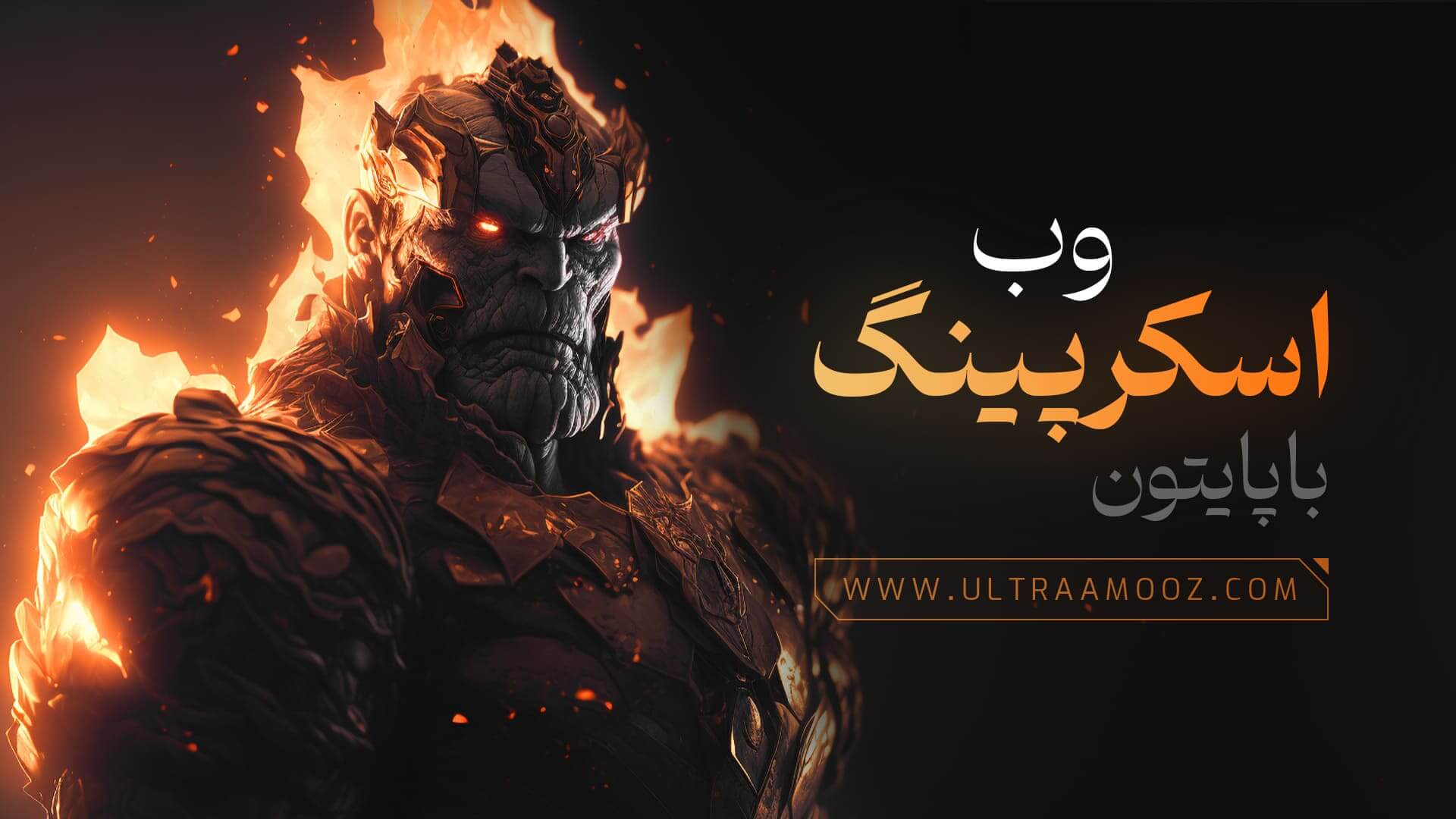سلام خدمت تمامی کاربران عزیز اولترا آموز، احتمالاً خیلی از شما دوستان اسم سیستم عامل مکینتاش رو شنیده اید و همانطور که می دانید سیستم عامل مکینتاش که به مک معروف است محصولی از شرکت اپل (macOS) است. نام های قبلی این سیستم عامل Mac OS X و سپس OS X بوده است. مک (mac) در سال 2001 عرضه شده و بعد از سیستم عامل مایکروسافت ویندوز ، دومین سیستم عامل پر استفاده در جهان در زمینه دسکتاپ (رایانه شخصی) محسوب می شود. مک به دلیل داشتن رابط گرافیکی زیبای آکوا (Aqua) و سبک بودن معروف است. همه این ویژیگی ها و تاریخچه سیستم عامل مکینتاش رو گفتم که شما یک آشنایی مختصر با این os پیدا کنید. هدف ما در این مقاله آموزشی نصب این سیستم عامل روی نرم افزار ماشین مجازی vmware است.
خب همانطور که اطلاع دارید این سیستم عامل فقط روی لب تاپ و کامپیوتر های شخصی شرکت اپل به صورت پیش فرض قابل اجرا شدن هستند، که مدل لب تاپ های شرکت اپل به سری MacBook Air و کامپیوتر های شرکت اپل به iMac معروف هستند. اما متاسفانه قیمت این محصولات به شدت در کشور عزیز ما گرون هستند و هر کسی توانایی خرید این مدل کامپیوتر و لب تاپ ها رو ندارد و معمولاً همه ماها یک سیستم با سخت افزار کاملاً معمولی داریم و سیستم عاملی هم که استفاده می کنیم یک سیستم عامل ویندوزی معمولی کرک شده است. در اینجور شرایط شما دو گزینه دارید، گزینه اول شما برید پول این سخت افزار ها رو به دست بیارید و اون موقت می تونید با این سیستم عامل کار کنید و لذتش رو ببرید اما راه دوم اینکه شما یک نرم افزار مجازی ساز بنام vmware روی سیستمتون نصب کنید و سیستم عامل مک (mac) رو به صورت مجازی اجرا کنید و از محیط اون لذت ببرید.
سخت افزار مورد نیاز برای سیستم عامل مک :
سخت افزار مورد نیاز برای نصب سیستم عامل مک حداقل 4 گیگ فضای رم است و اگر میخواهید سرعت بیشتری داشته باشید بهتره از 8 گیگ رم استفاده کنید.
پردازنده مورد نیاز هم Intel i3 , i5 , i7 از شرکت اینتل رو پیشنهاد می کنم. پردازنده اینتل i5 به دلیل پشتیبانی از قابلیت Intel Virtualization VT-x سرعت بالایی برای اجرای ماشین های مجازی دارند ولی اگر سرعت بهتر و بدون لگ میخواهید از پردازنده Core i7 استفاده کنید که از VT-d پشتیبانی می کند.
فضای مورد نیاز برای نصب این سیستم عامل حداقل 70 تا 100 گیگ رو پیشنهاد می کنم. اگر از هارد های SSD استفاده کنید به دلیل نوع ساختاری که دارند سرعت خواندن و نوشتن اطلاعات بالاتر است می توانید سرعت بهتری را تجربه کنید و بهتر لذت ببرید. پس اگر سخت افزار های مورد نیازی که گفتم رو دارید بریم سراغ دانلود ابزار و پیشنیاز ها برای نصب سیستم عامل مک
دانلود پیشنیاز ها :
خب ما کلی صحبت کردیم تا برسیم به اصل مطلب خب شما برای نصب و اجرای مک روی ویندوز به نرم افزار و ابزار های زیر احتیاج دارید
- فایل iso سیستم عامل مک
- ابزار macOS unlocker برای ماشین مجازی vmware
- نرم افزار ماشین مجازی vmware
- نصب vm tools
برای دانلود سیستم عامل مک می توانید از لینک زیر اقدام به دانلود کنید :
دانلود از سرور مدیا فایر (دانلود فایل iso به صورت یکجا با حجم 6 گیگ)
قدم اول : دانلود فایل ابزار macOS unlocker برای ماشین مجازی vmware
ابتدا macOS unlocker را که مخصوص vmware است از این لینک گیت هاب دریافت کنید و از حالت فشرده خارج کنید و فایل win-install کلیک راست کرده و run as administrator را بزنید و سپس یک بار vmware را ببندید و دوباره اجرا کنید.
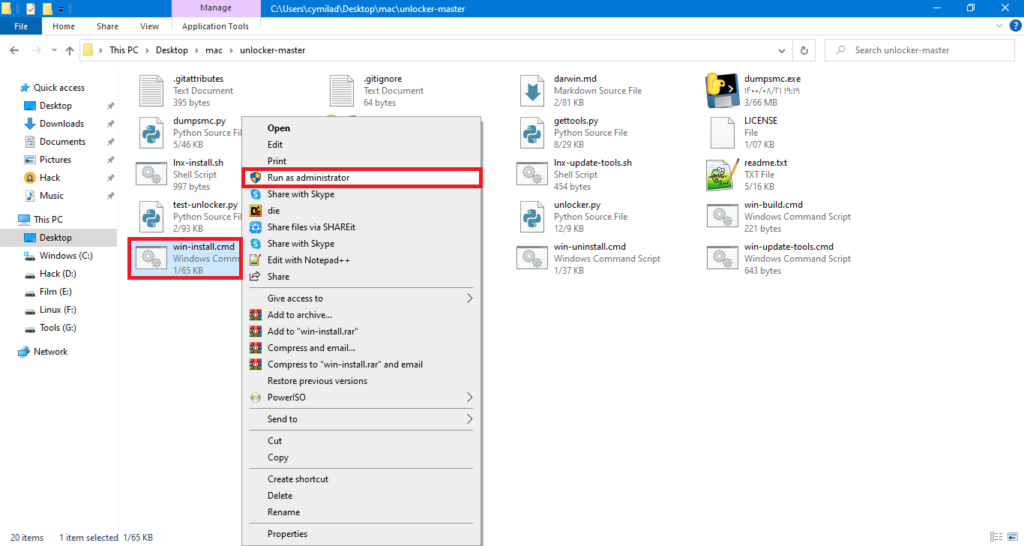
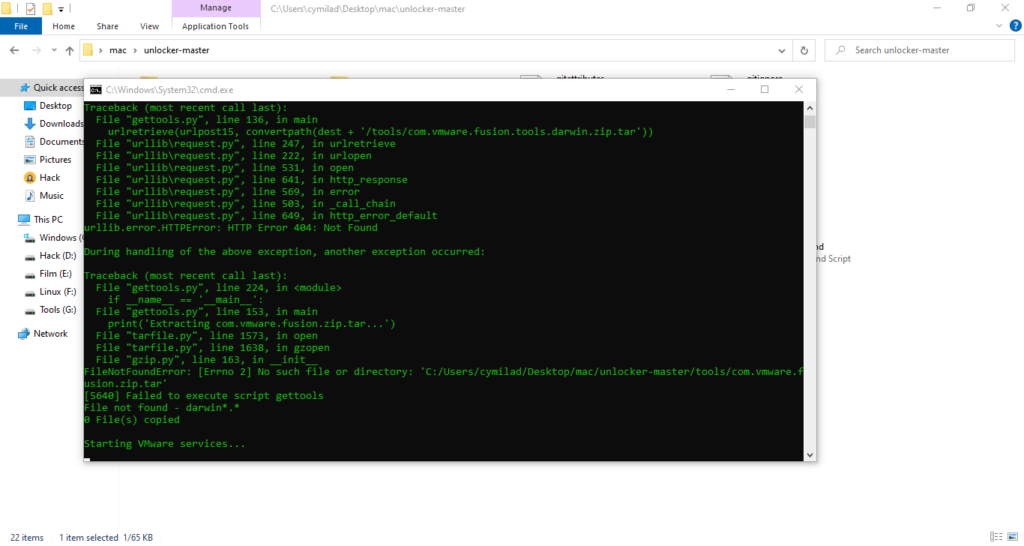
قدم دوم : دانلود و نصب نرم افزار vmware
بعد از دانلود ابزار macOS unlocker حالا باید نرم افزار VMware رو دانلود کنید که بتونیم سیستم عامل mac رو روش نصب کنیم. برای دانلود این نرم افزار می تونید از سایت های مختلفی این نرم افزار رو دانلود کنید که من از سایت سافت 98 این نرم افزار رو دانلود می کنم. لینک دانلود نرم افزار vmware من نسخه نسخه ویندوز ورژن 16.2.1 (قابل نصب فقط به روی ویندوز 10 ورژن 1809) رو دانلود کردم ولی اگر ویندوز شما 10 نیست از نسخه 15 هم می تونید استفاده کنید.
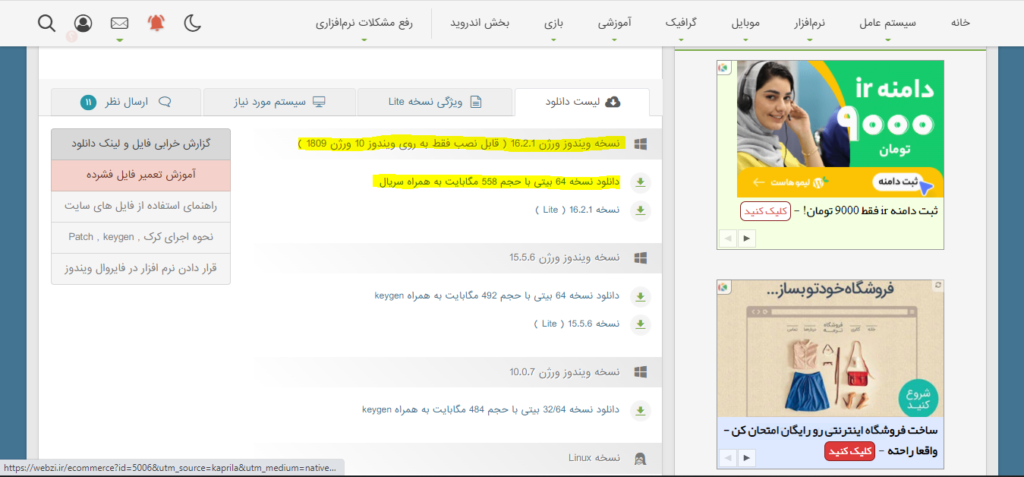
حالا بعد از دانلود نرم افزار اون رو از حالت فشرده خارج می کنیم و پسورد فایل فشرده هم soft98.ir است
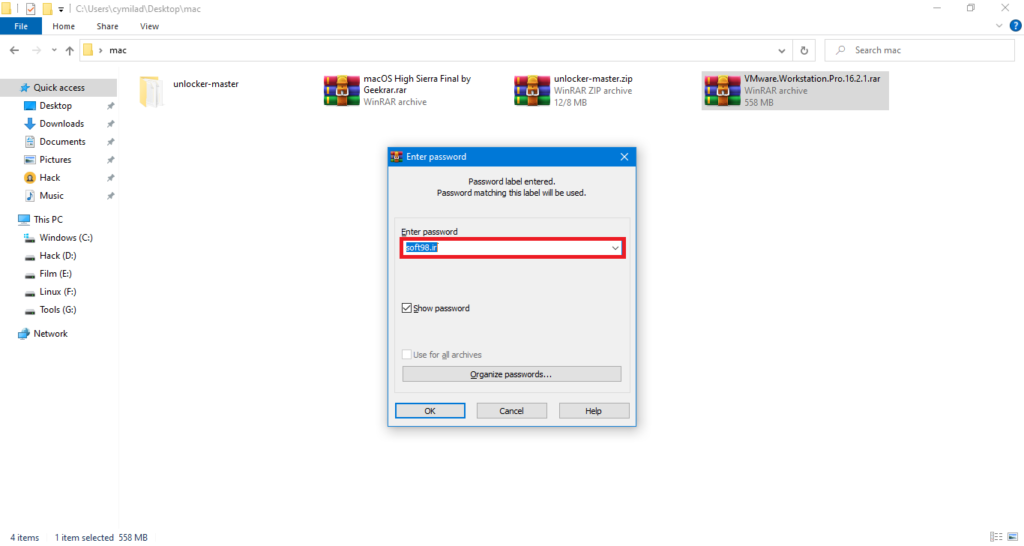
حالا روی فایل setup برنامه دابل کلیک کنید تا پنجره نصب نرم افزار برای شما بیاد
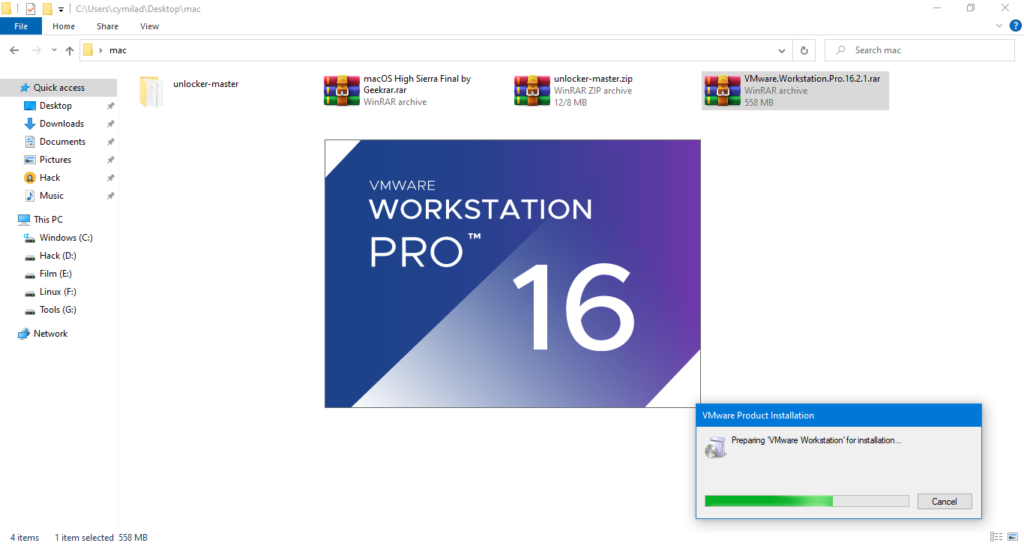
حالا طبق مراحل زیر اقدام به نصب برنامه بکنید
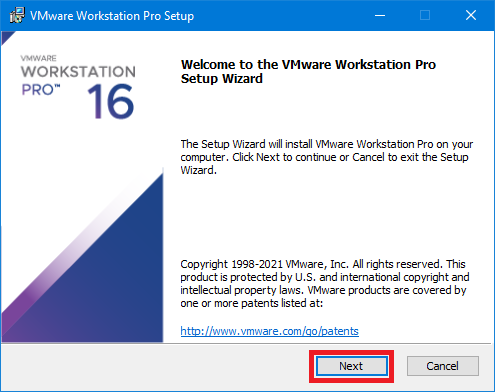
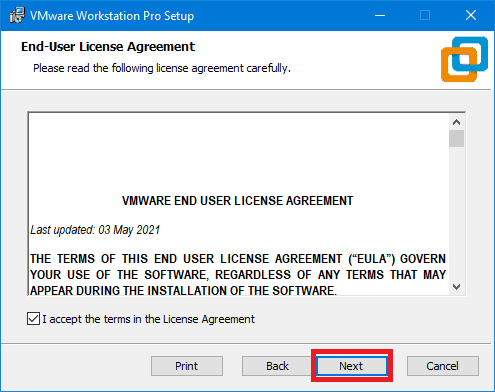
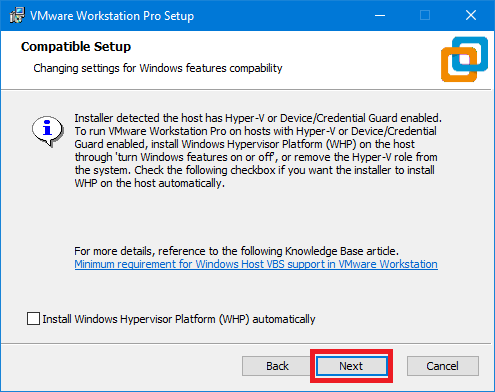
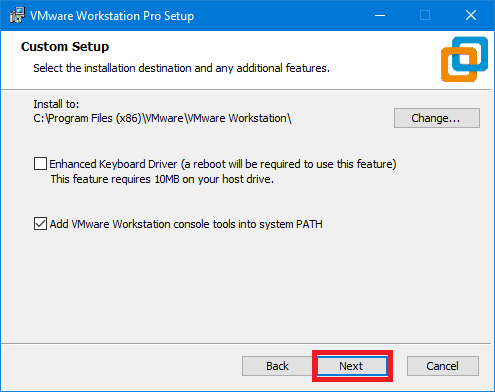
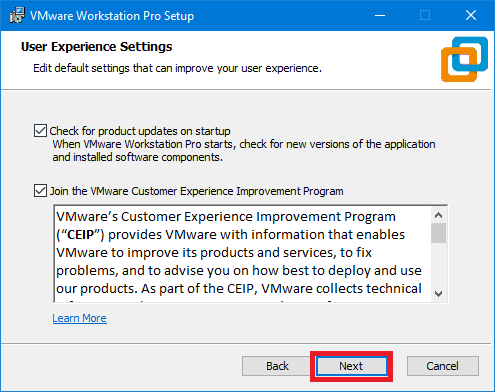
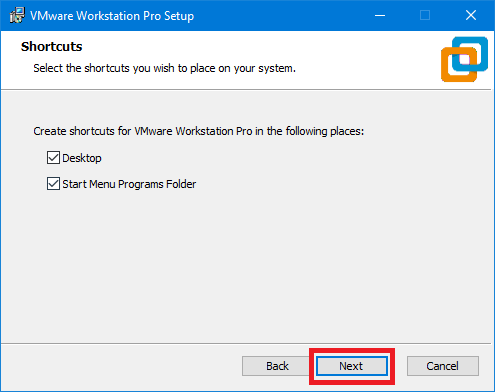
وقتی روی دکمه Install کلیک کردید برنامه شروع می کنه به نصب و باید چند دقیقه ای صبر کنید تا نرم افزار نصب بشه
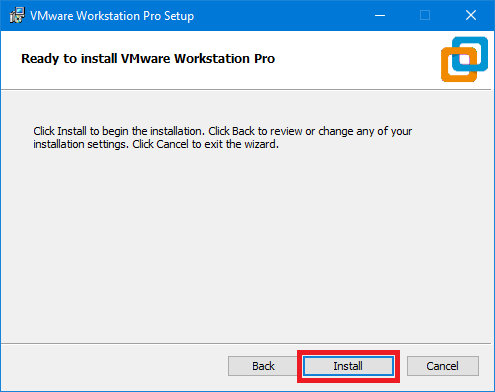
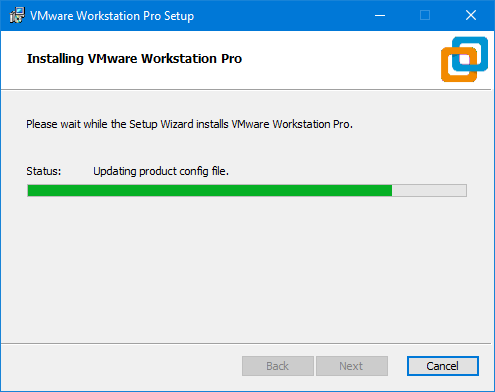
اینجا وقتی نصب برنامه به اتمام رسید روی دکمه Finish کلیک نکنید و روی دکمه License کلیک کنید و ما باید نرم افزار رو کرک کنیم به همین دلیل دوباره وارد بخش پوشه setup نرم افزار vmware بشوید و وارد پوشه Keygen 1 بشوید و فایل VMKeygen.exe را اجرا کنید سپس VMWare Workstation Pro 16.x را انتخاب کنید سپس روی دکمه Generate کلیک کنید تا کد لایسنس رو دریافت کنید سپس این کد رو کپی کنید و در قسمت لایسنس نرم فزار vmware قرار بدید.
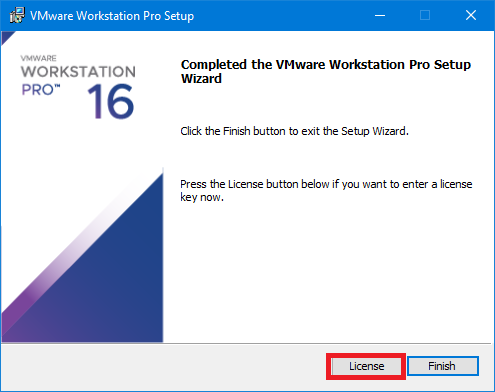
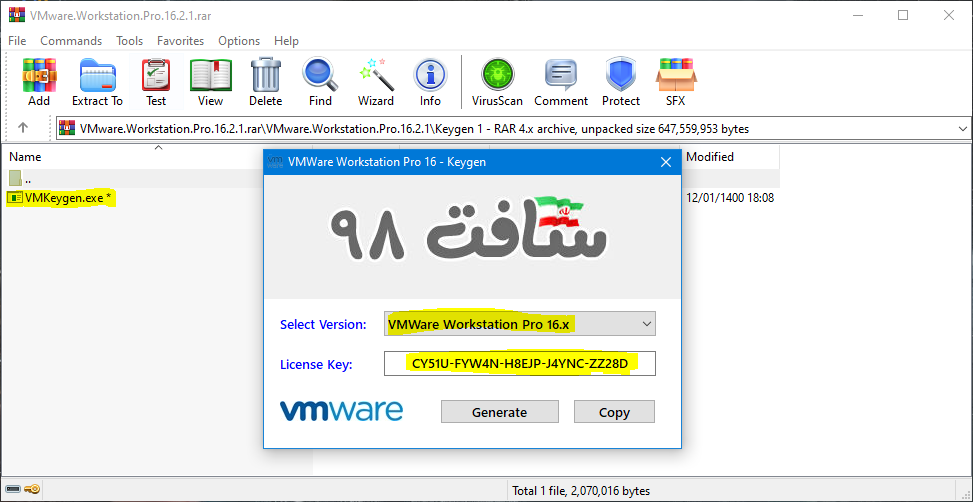
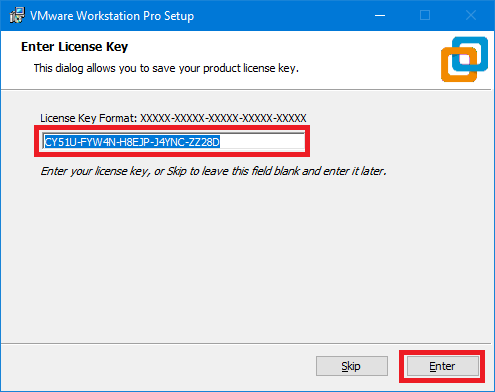
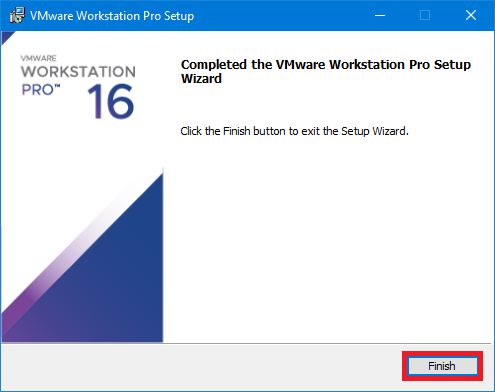
قدم سوم : ایجاد ماشین مجازی سیستم عامل Mac روی VMware
حالا بعد از دانلود و نصب نرم افزار vmware ما باید سیستم مجازی از سیستم عامل مک بسازیم که بتونیم روی اون این سیستم عامل رو نصب کنیم، برای این کار کافیه وارد نرم افزار vmware بشوید و گزینه ی Create a New Virtual Machine رو انتخاب کنید
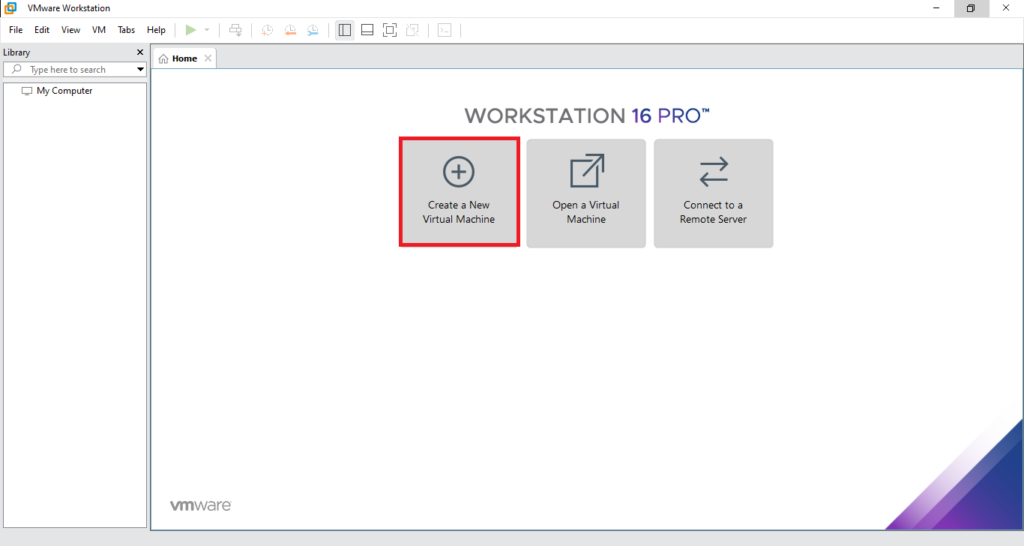
در اینجا گزینه ی Typical (recommended) را انتخاب کنید.
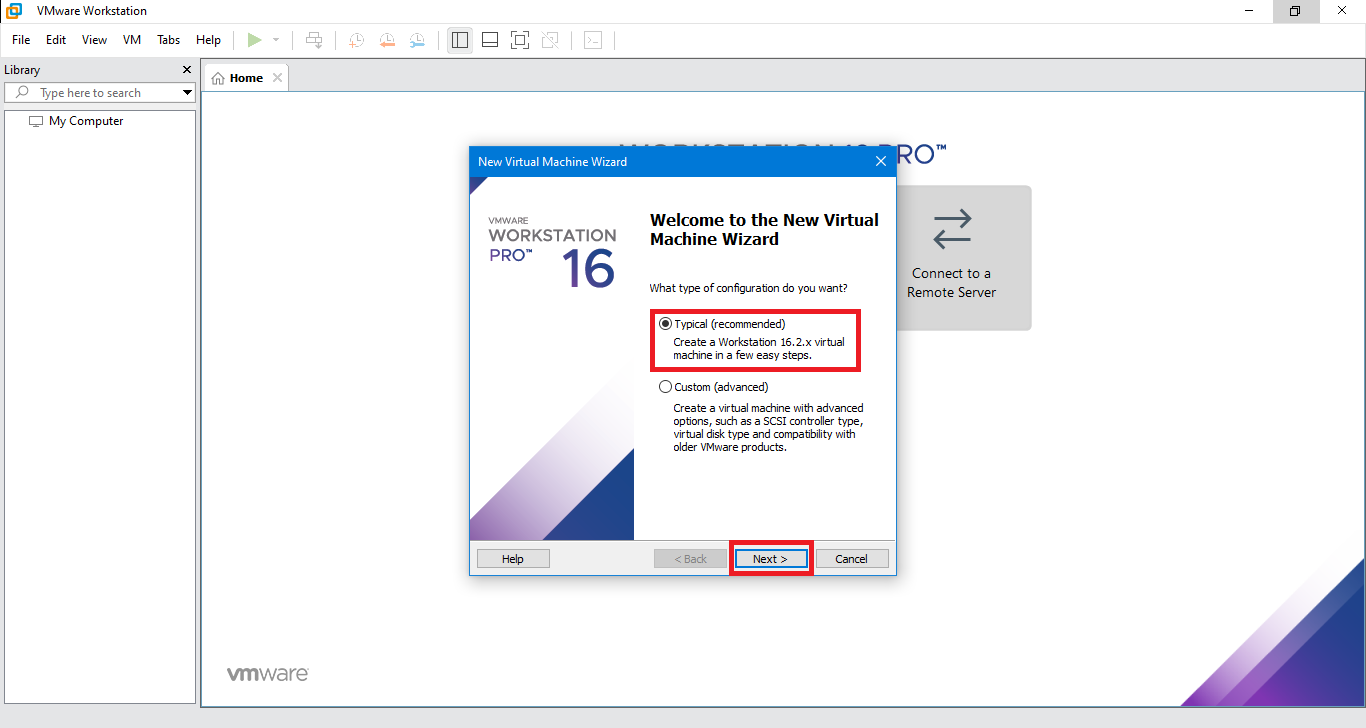
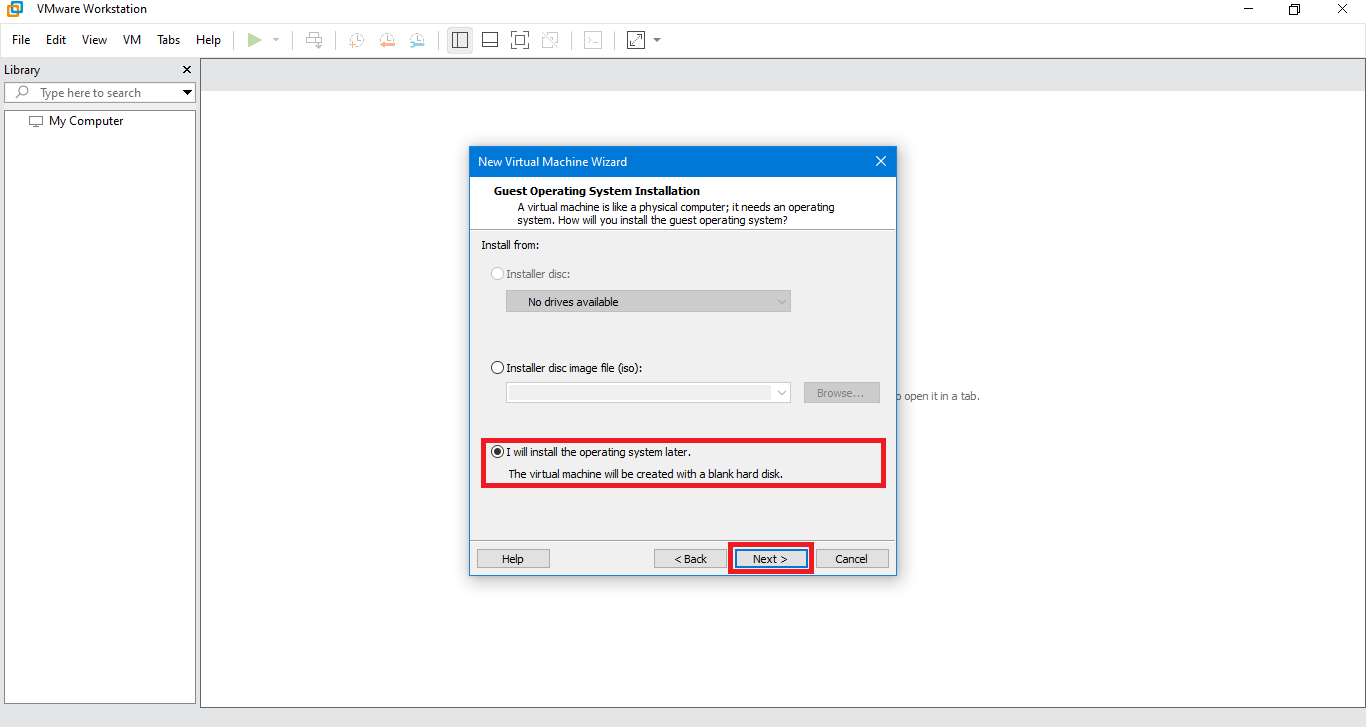
خب حالا در بین سیستم عامل های موجود گزینه ی زیر رو انتخاب کنید :

در قسمت زیر نام ماشین مجازی را macOS 10 یا هر چیزی که دوست دارید بگذارید سپس می توانید محل نصب را خودتان تغییر دهید، در غیر این صورت ، در محل پیشفرض نصب میشود. (اگر حافظه درایو C تون زیاد است پیشنهاد میشود در محل پیش فرض نصب کنید)

اندازه حافظه ذخیره سازی را 80 گیگ و یا بیشتر از 50 گیگ انتخاب کنید، سپس گزینه Store virtual disk as a single file یا Split virtual disk into multiple files را انتخاب کنید و روی دکمه Next کلیک کنید. اگر گزینه ی Store virtual disk as a single file انتخاب کنید کل فایل هایی که برای ماشین مجازی تولید می کند یک فایل خواهد بود ولی اگر گزینه ی Split virtual disk into multiple را انتخاب کنید چندین فایل تولید می کند که همگی مربوط به ماشین مجازی خواهند بود.
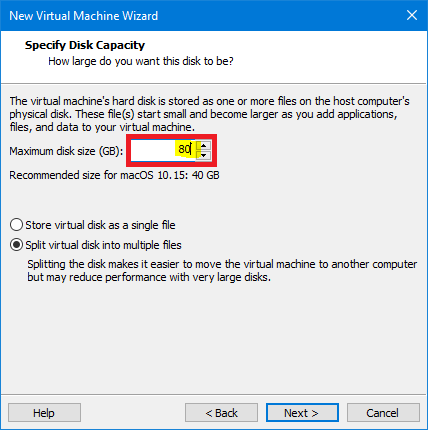
حالا اینجا بر روی گزینه Customize Hardware کلیک کنید جهت تغییرات بیشتر :
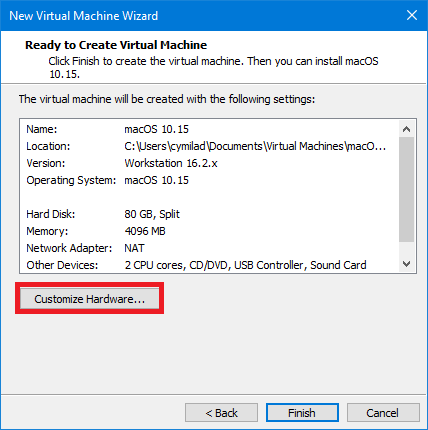
برای سرعت بهتر و جلوگیری از لگ زدن بهترست فضای رم رو از حالت پیشفرض که 2 هست به 4 تغییر بدید :
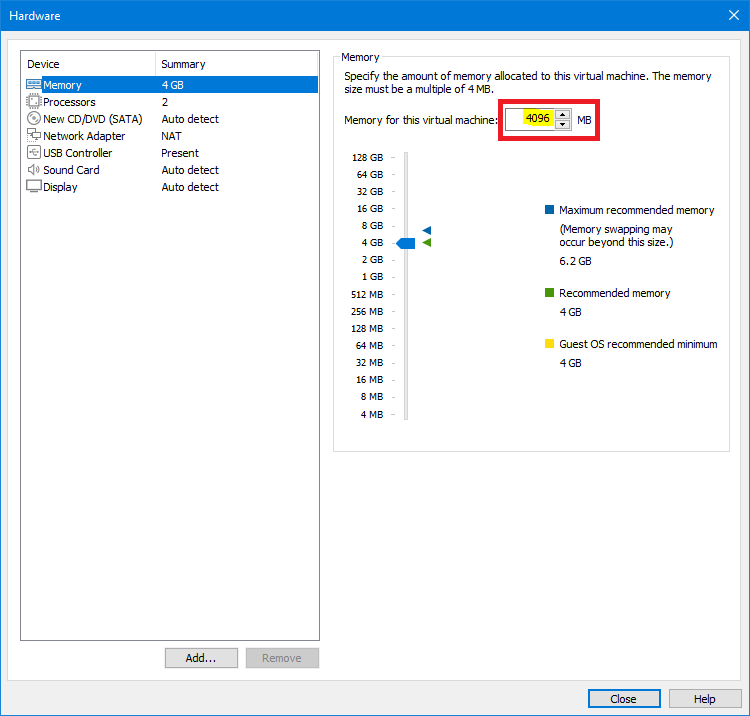
بخش Processors را انتخاب کنید و برای عملکرد بهتر پردازنده را از 1 هسته ای به 2 یا بالاتر افزایش بدید.
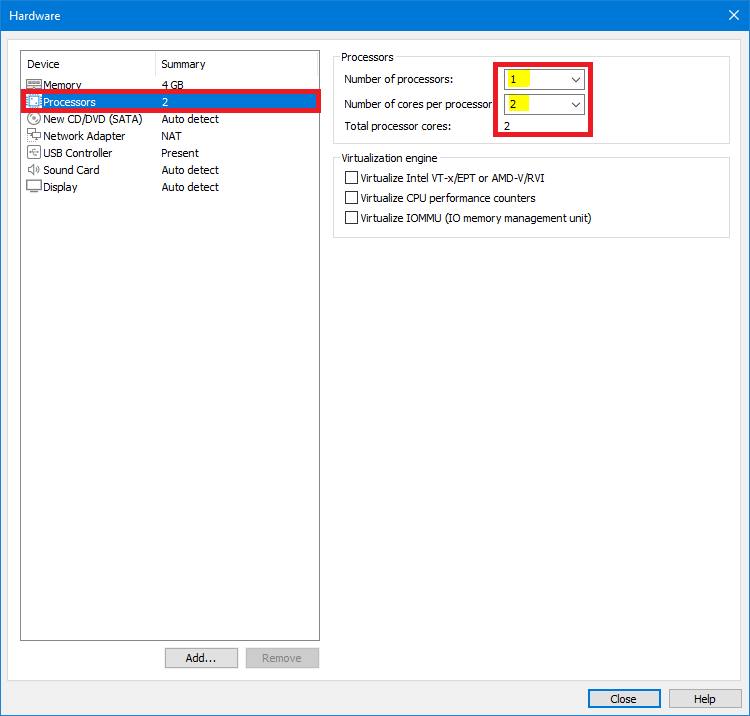
حالا بعد از قسمت رم و cpu گزینه (New CD/DVD (SATA را انتخاب سپس گزینه Use ISO image file و بر روی Browse کلیک کنید و فایل سیستم عامل مک رو انتخاب کنید :
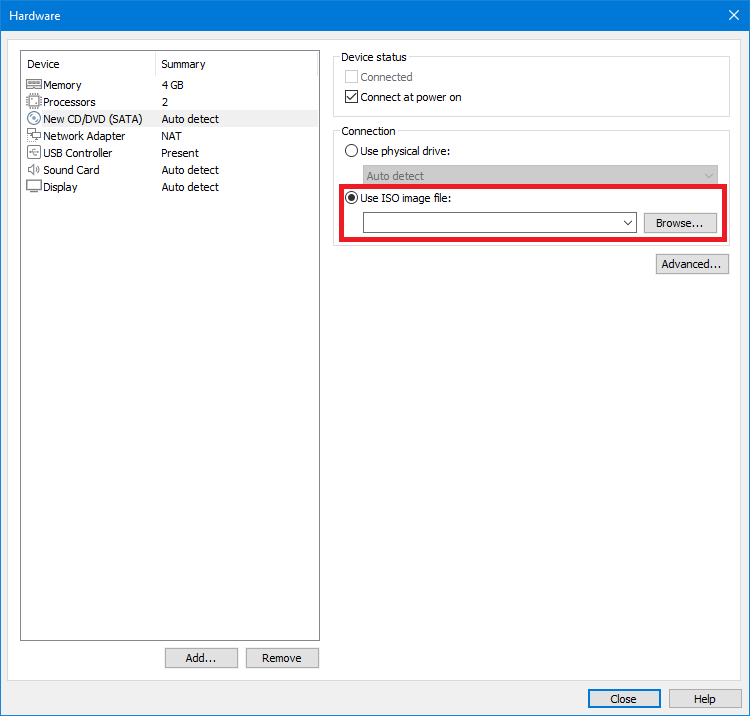
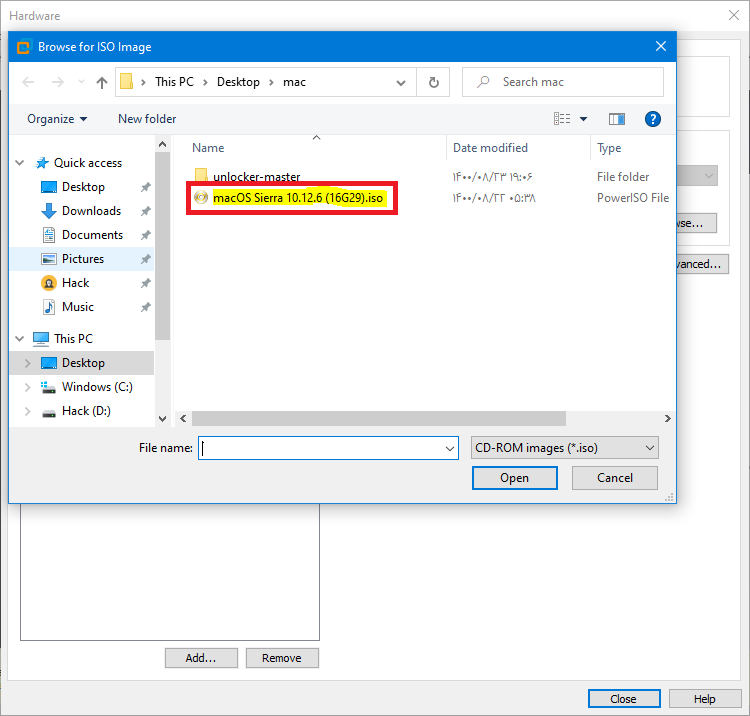
در آخر روی دکمه Close کلیک کنید تا تمام تغییراتی که بر روی تنظیمات ماشین مجازی انجام دادید ذخیره شود :
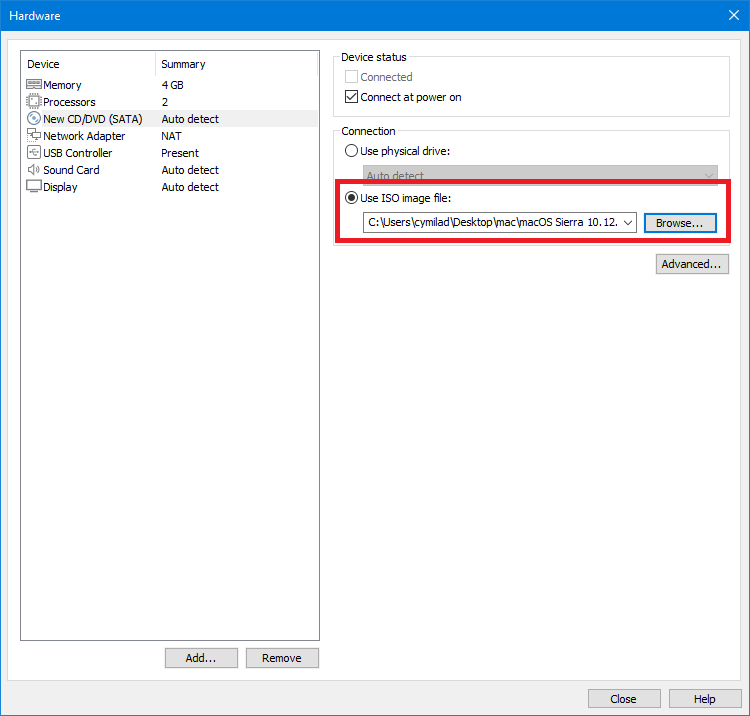
گزینه Finish کلیک کنید و بعد از اون ماشین مجازی مکی که ایجاد کردید رو اجرا کنید
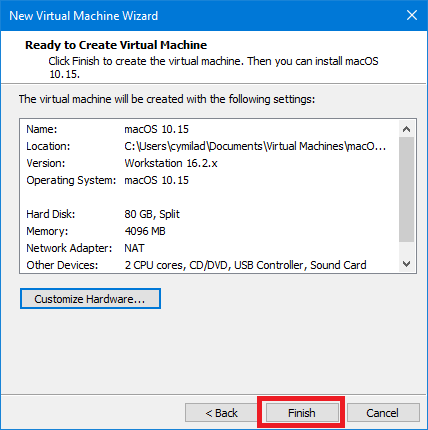
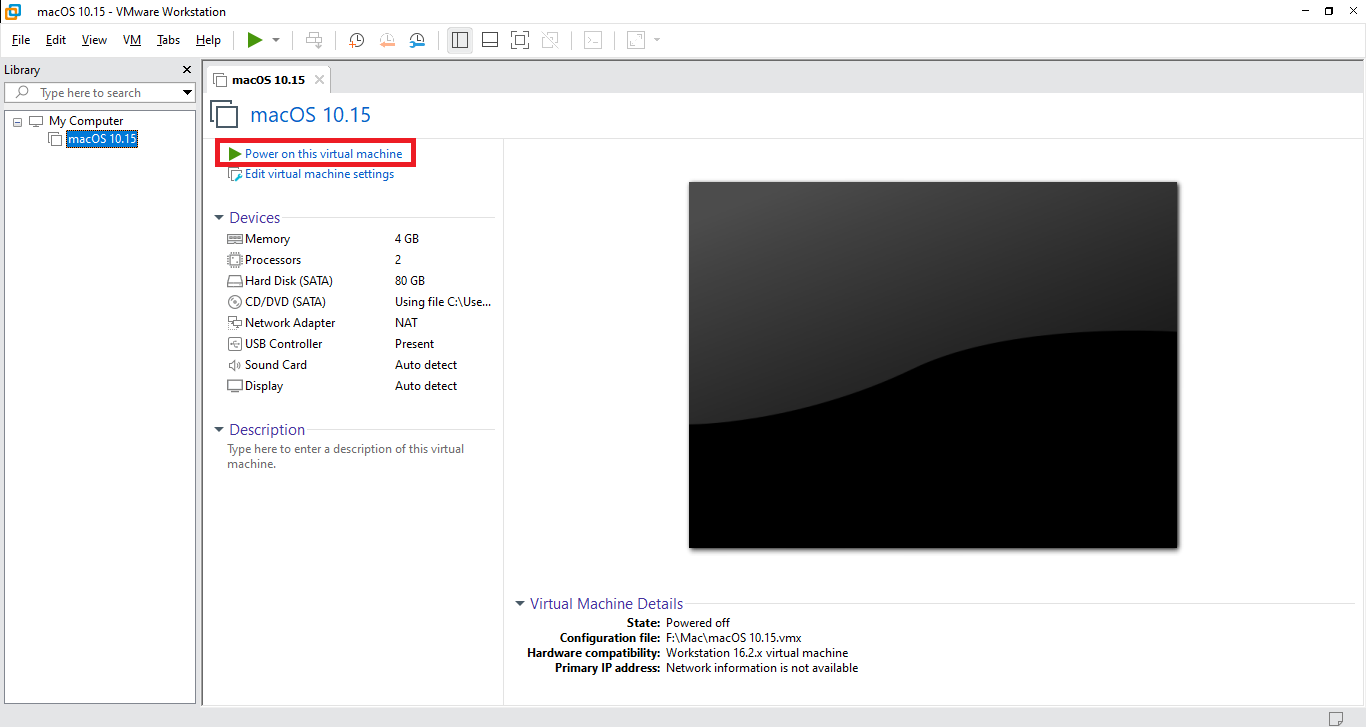
اگر تمامی مراحل رو درست انجام داده باشید بعد از کلیک روی گزینه ی استارت وارد محیط setup سیستم عامل mac می شوید :
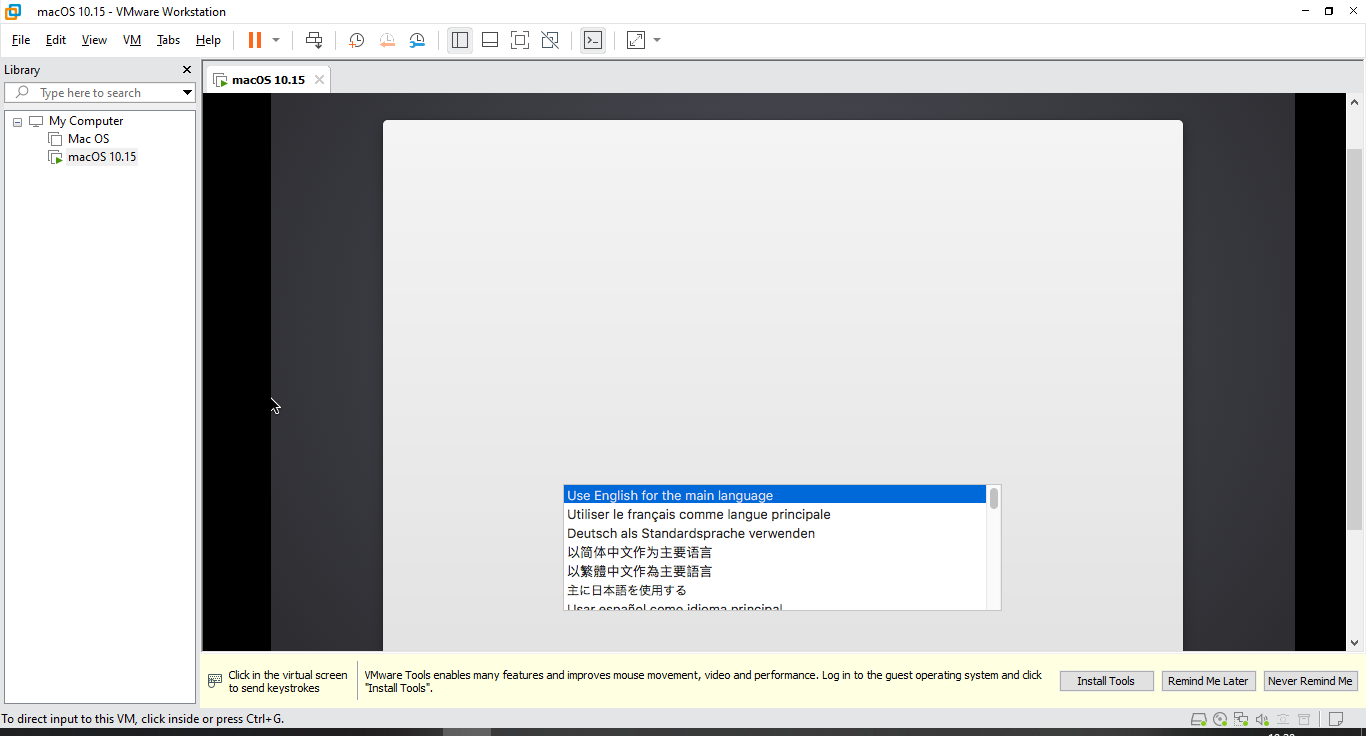
حالا در قسمت پایین زبان انگلیسی رو انتخاب کنید روی روی فلش پایینش کلیک کنید :
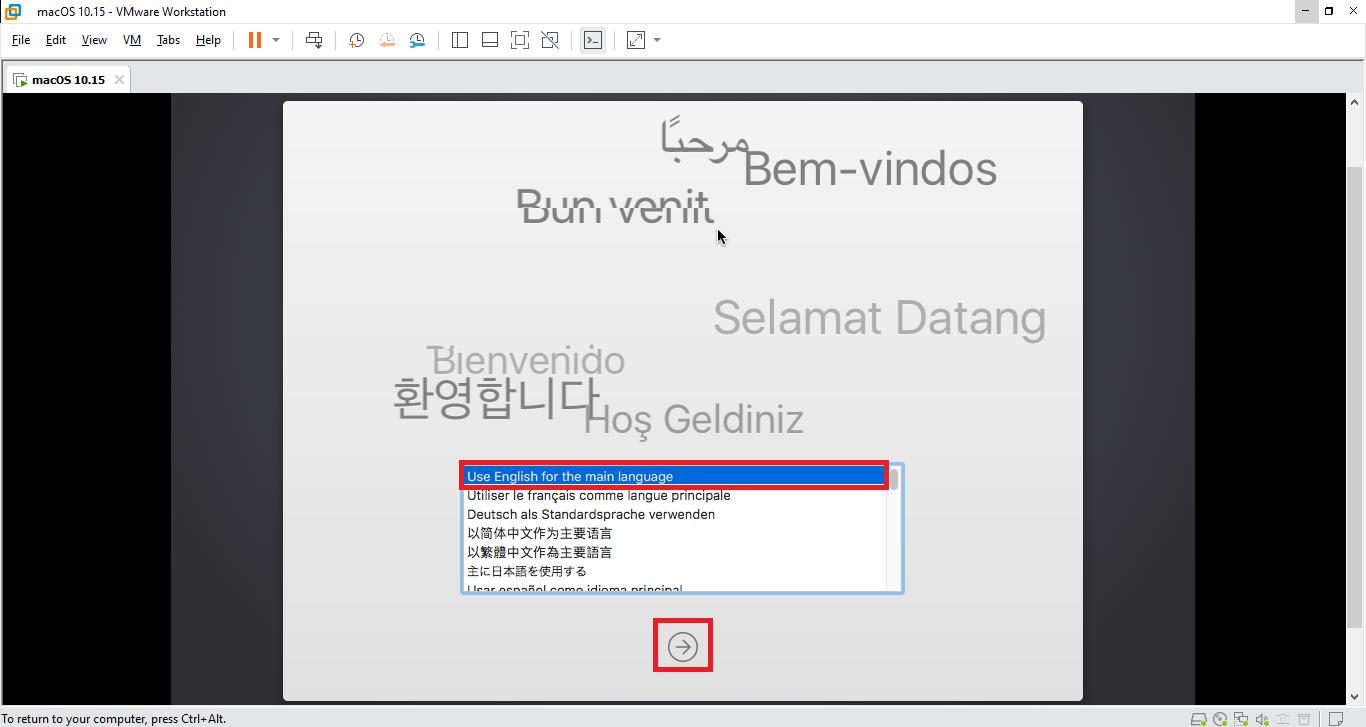
حالا وقتی پنجره macOS Installer را مشاهده خواهید کرد. از تب منوی بالایی روی گزینه Utilities کلیک کنید و سپس Disk Utility را انتخاب کنید.
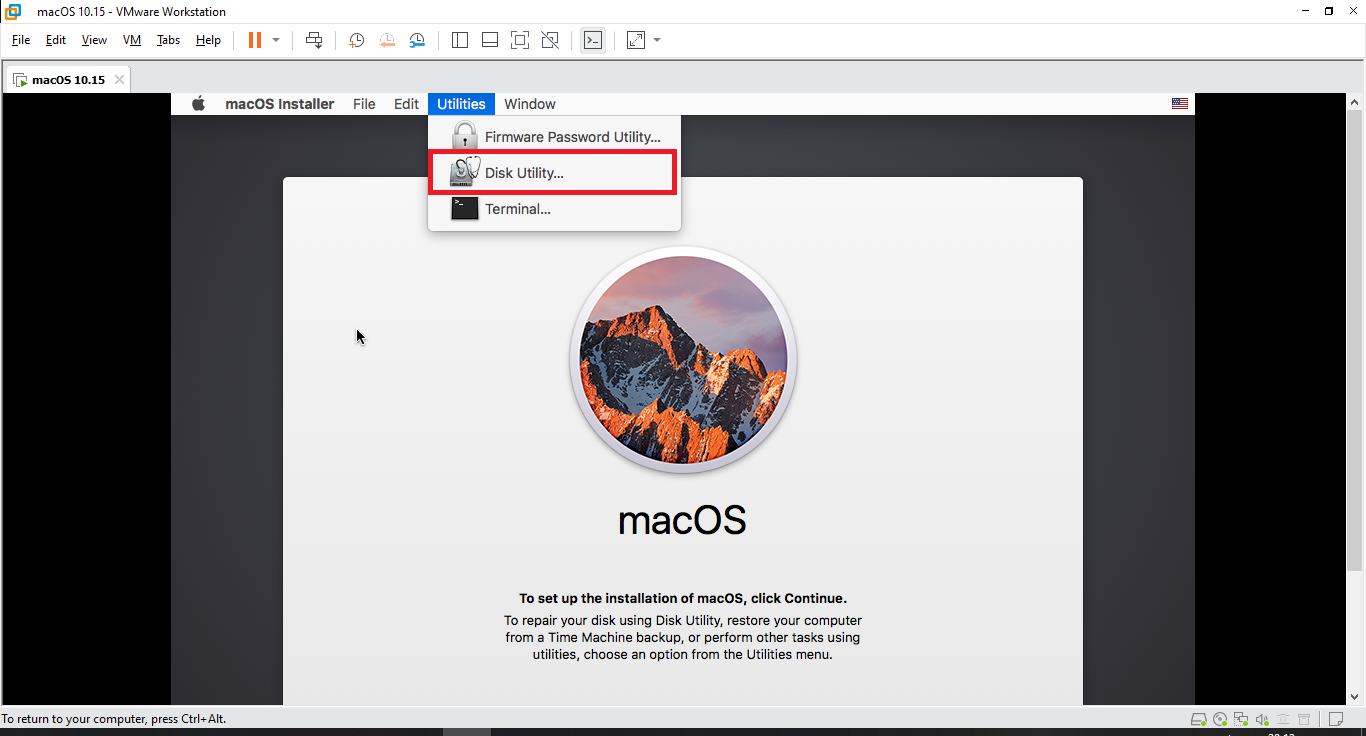
گزینه VMware Virtual SATA Hard Drive را انتخاب کرده و سپس بر روی Erase کلیک کنید. گزینه های زیر را انتخاب کنید و دوباره روی Erase کلیک کنید.
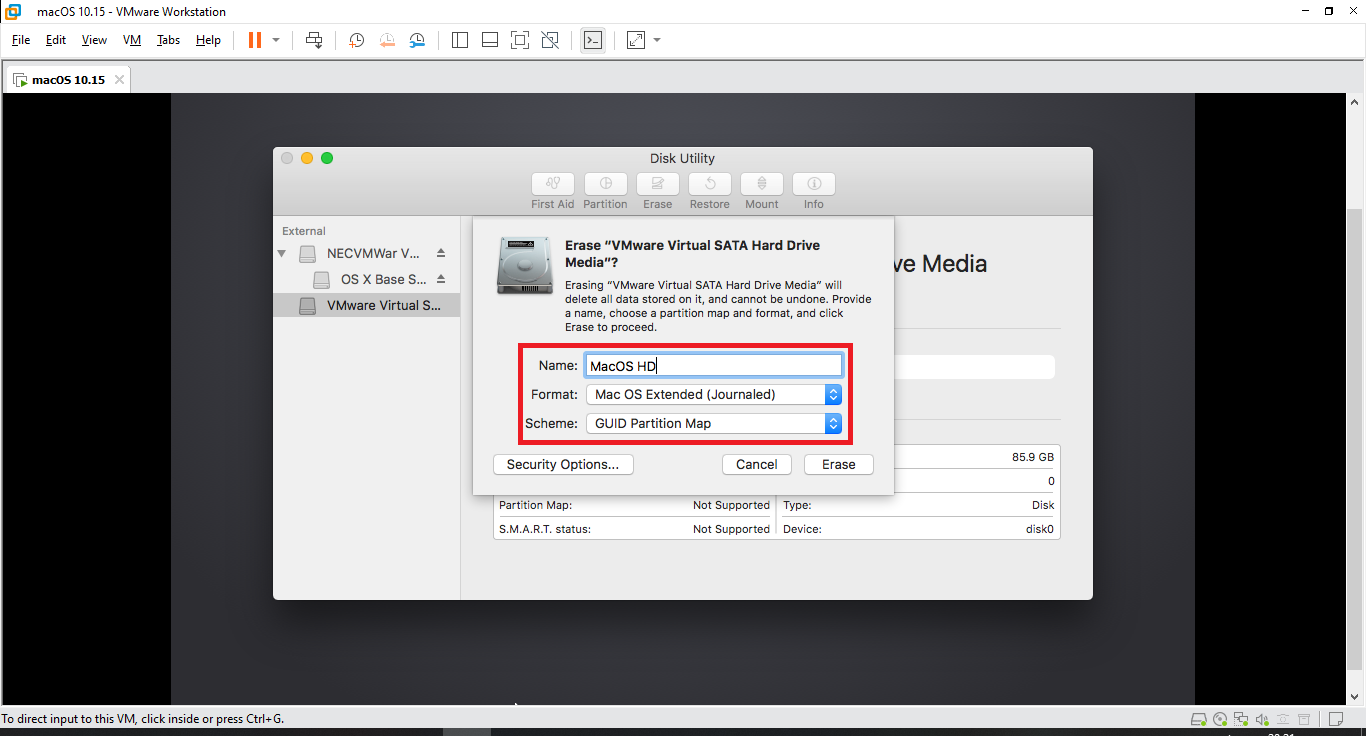
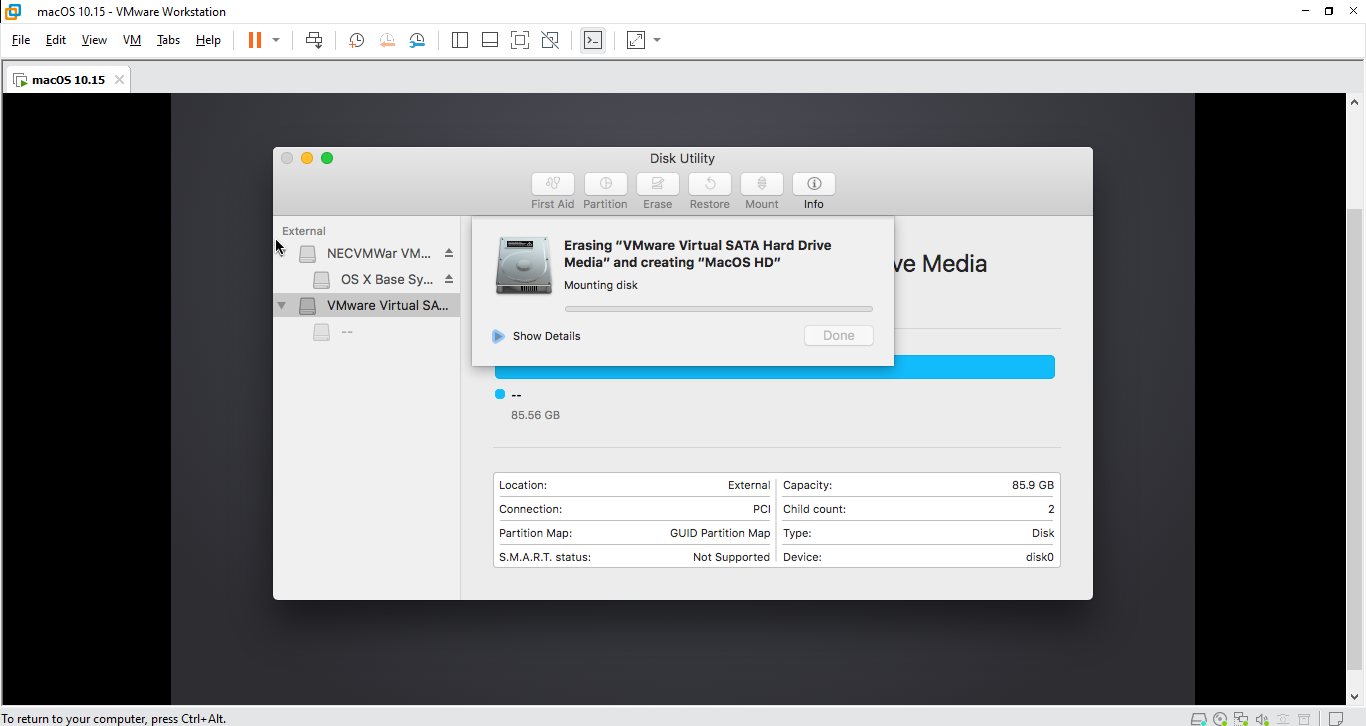

سپس Disk Utility ، روی Quit Disk Utility کلیک کنید.
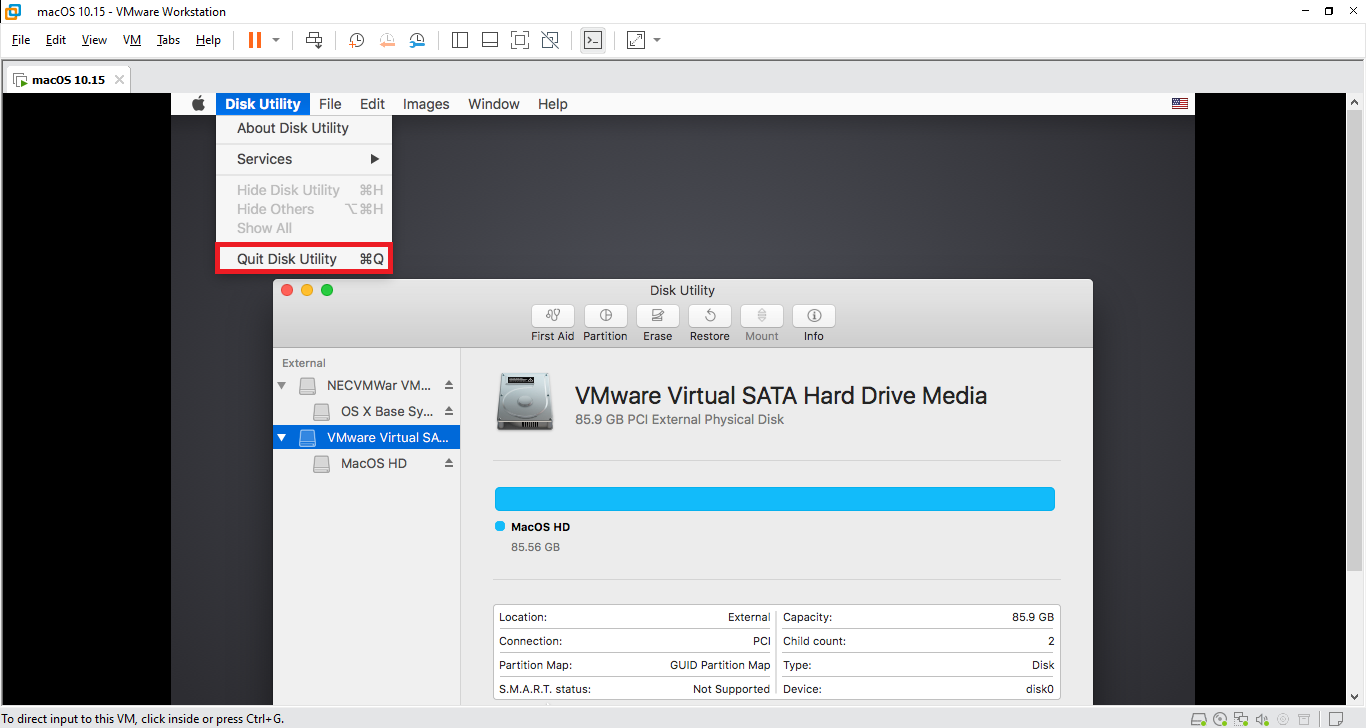
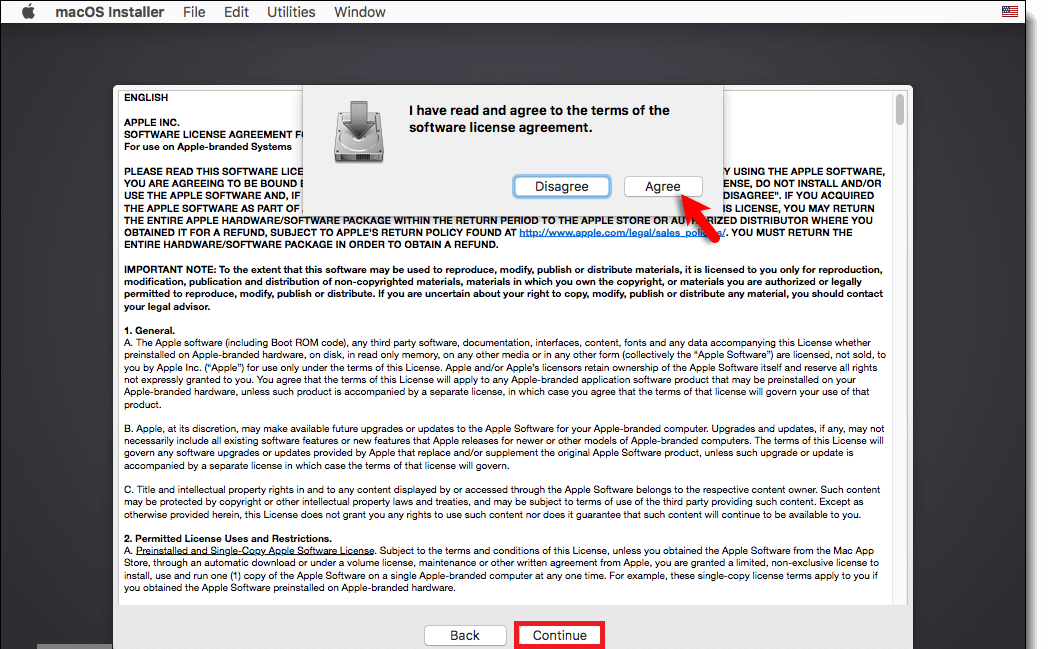
macOS HD را انتخاب کرده و روی Continue کلیک کنید و باید منتظر بمانیم تا عملیات نصب به اتمام برسد.
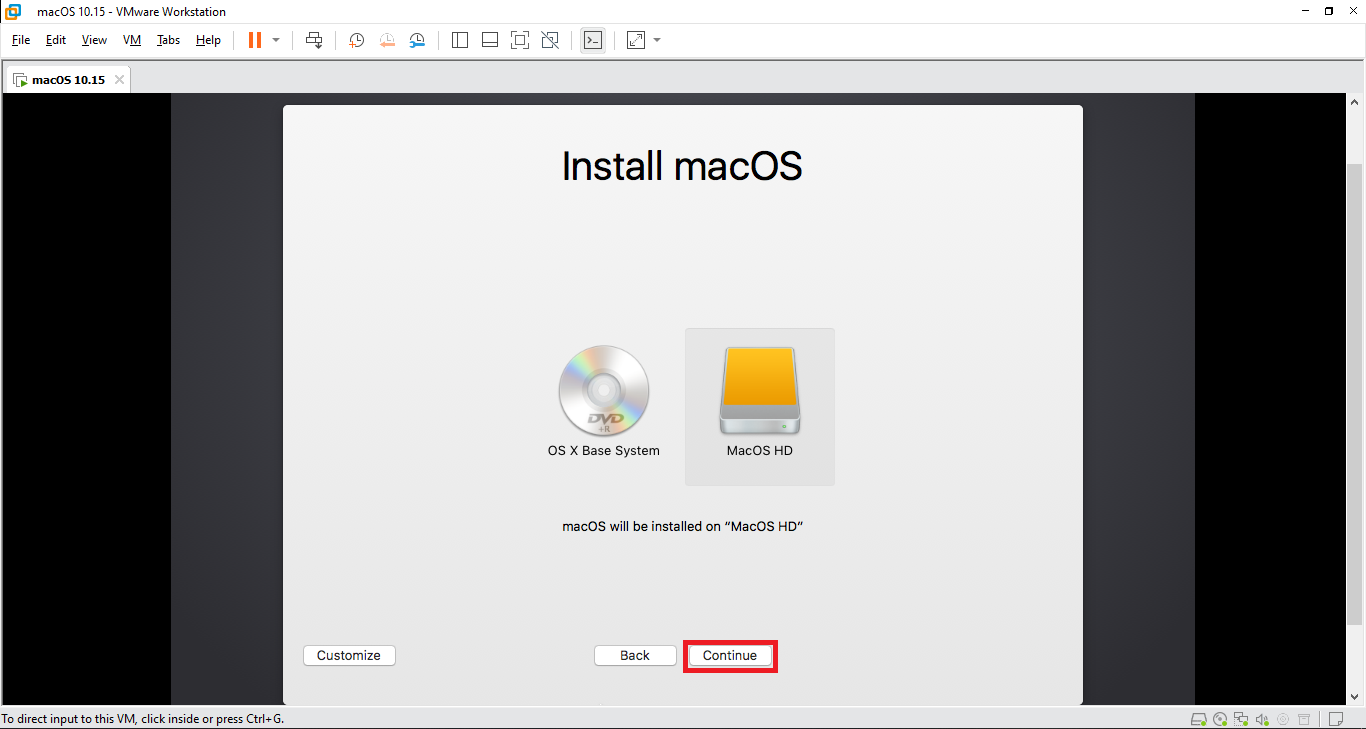

حالا بعد از نصب باید تنظیمات زیر رو انجام بدید
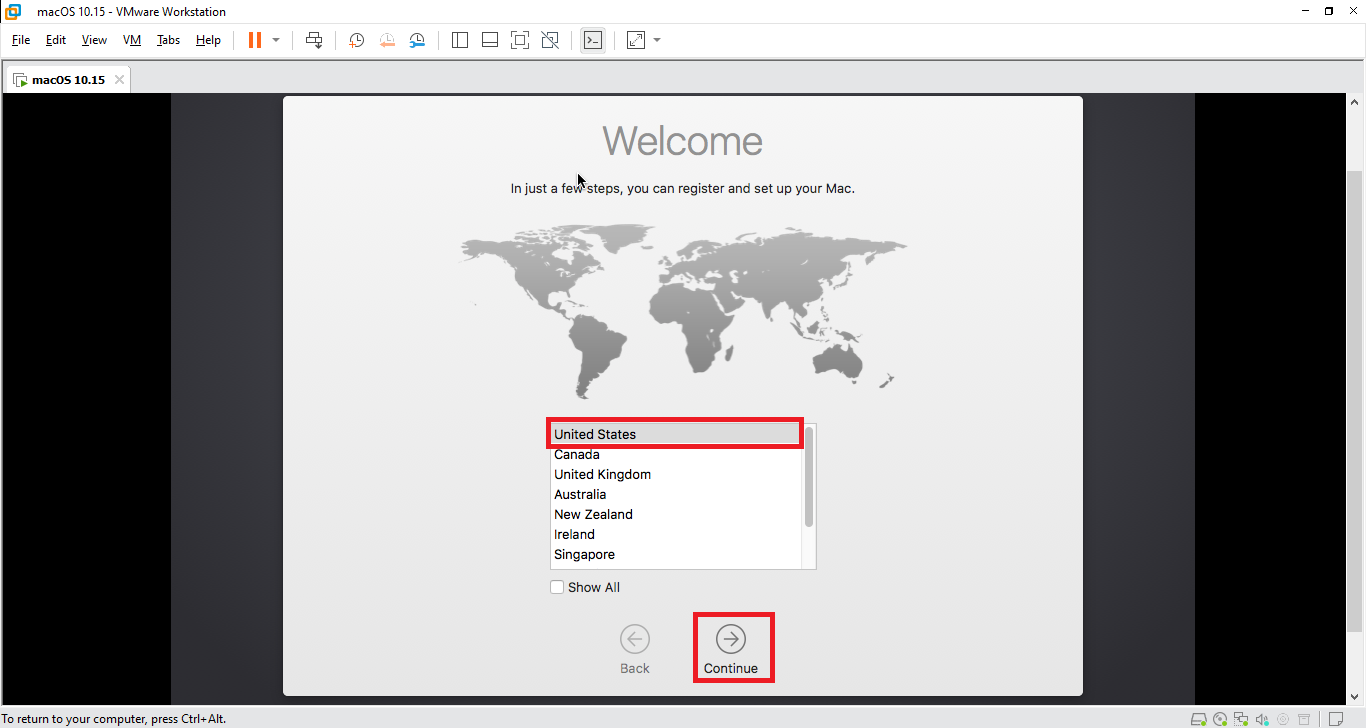
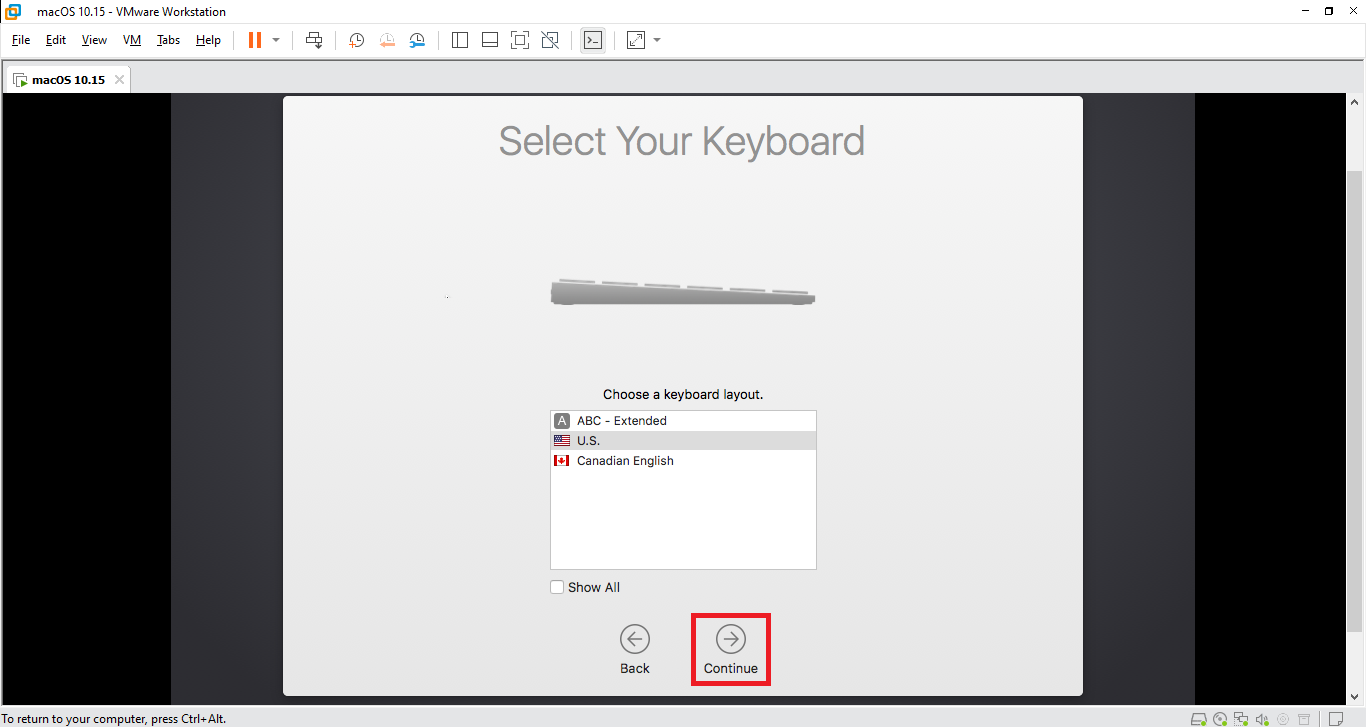
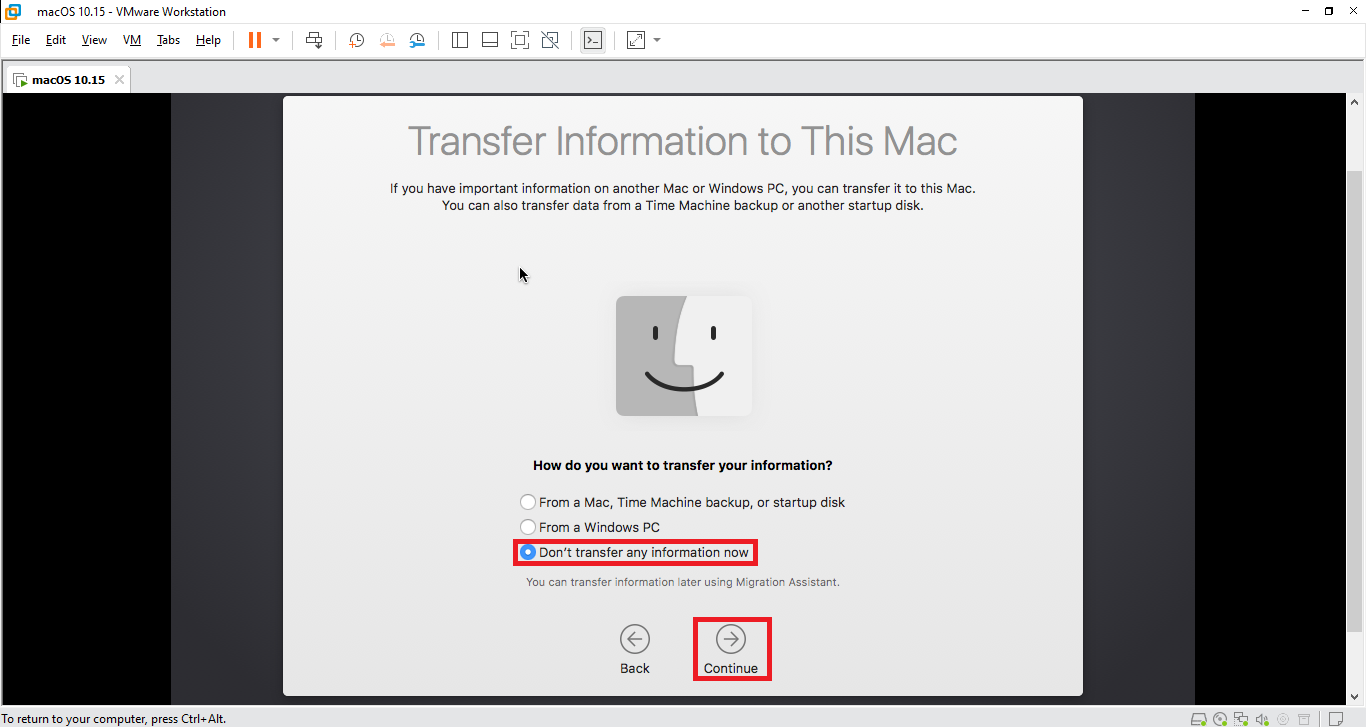
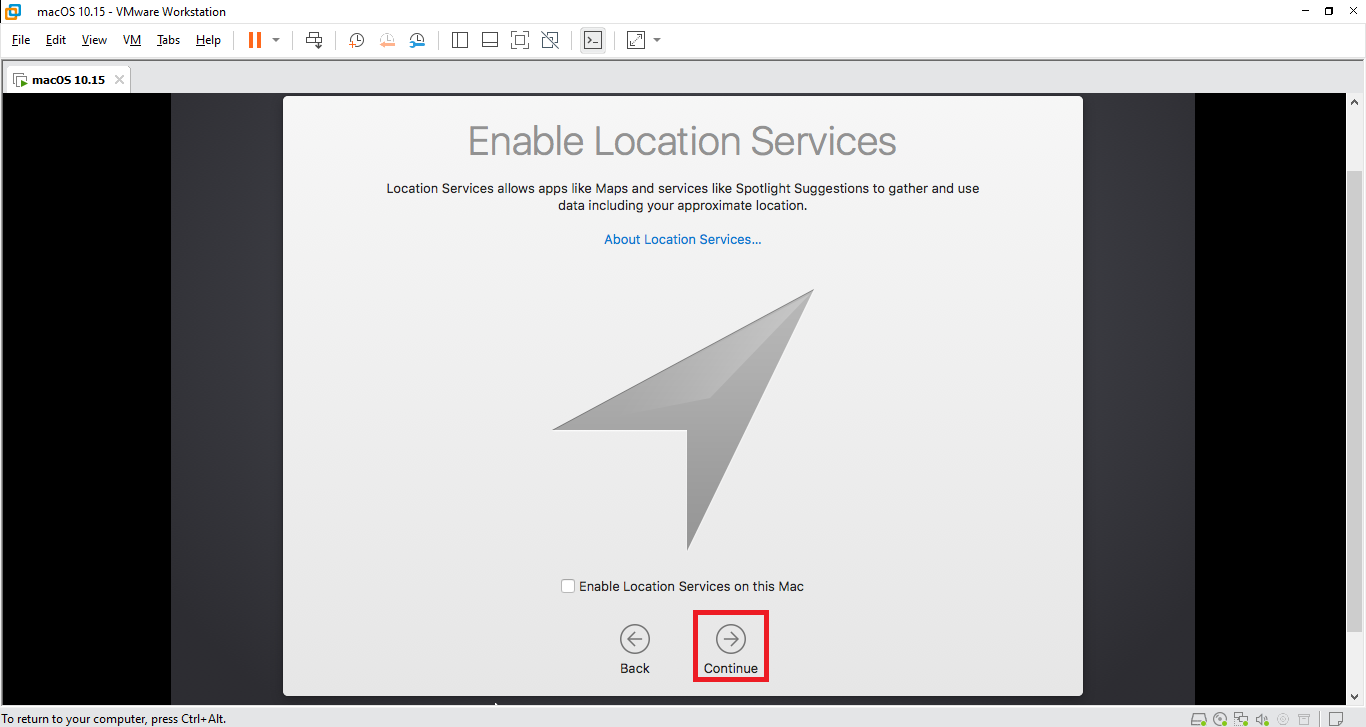
در قسمت زیر از شما اکانت اپل آیدی میخاد که وارد کنید ولی ما چون اکانت اپل آیدی نداریم گزینه Don’t sign in را انتخاب می کنیم
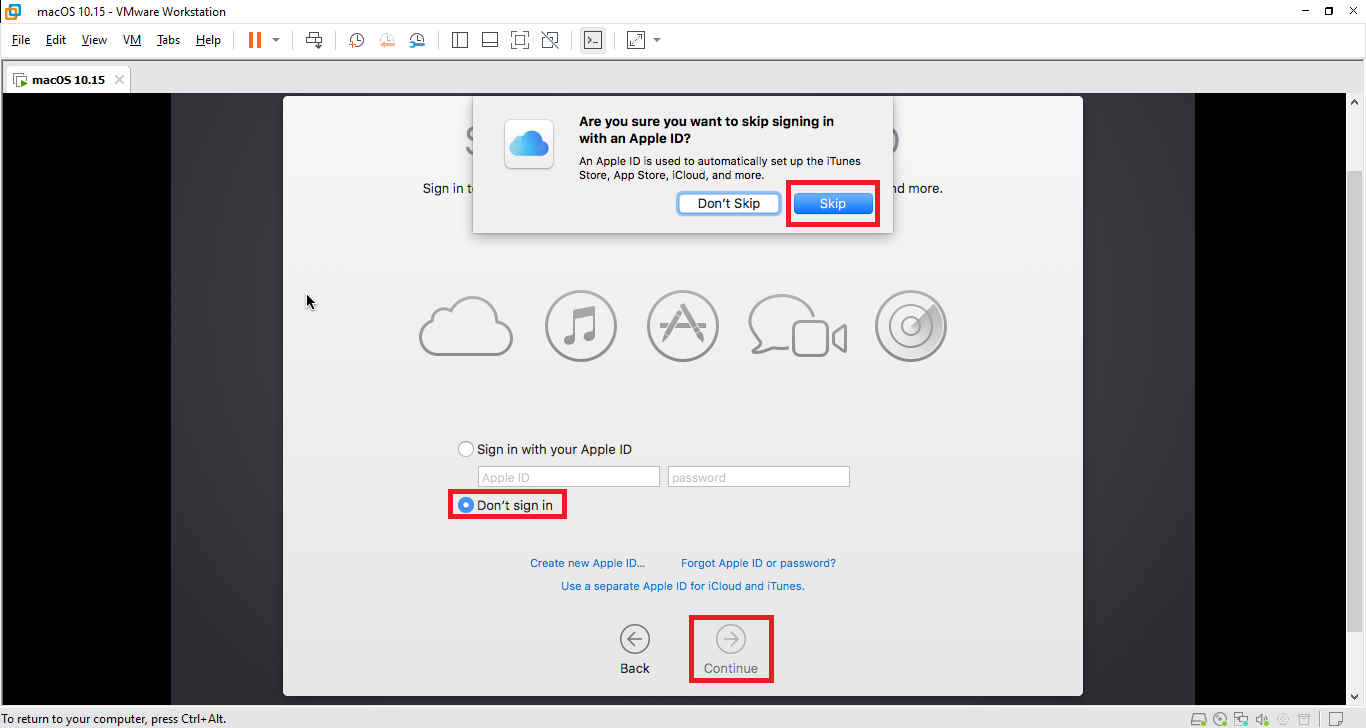
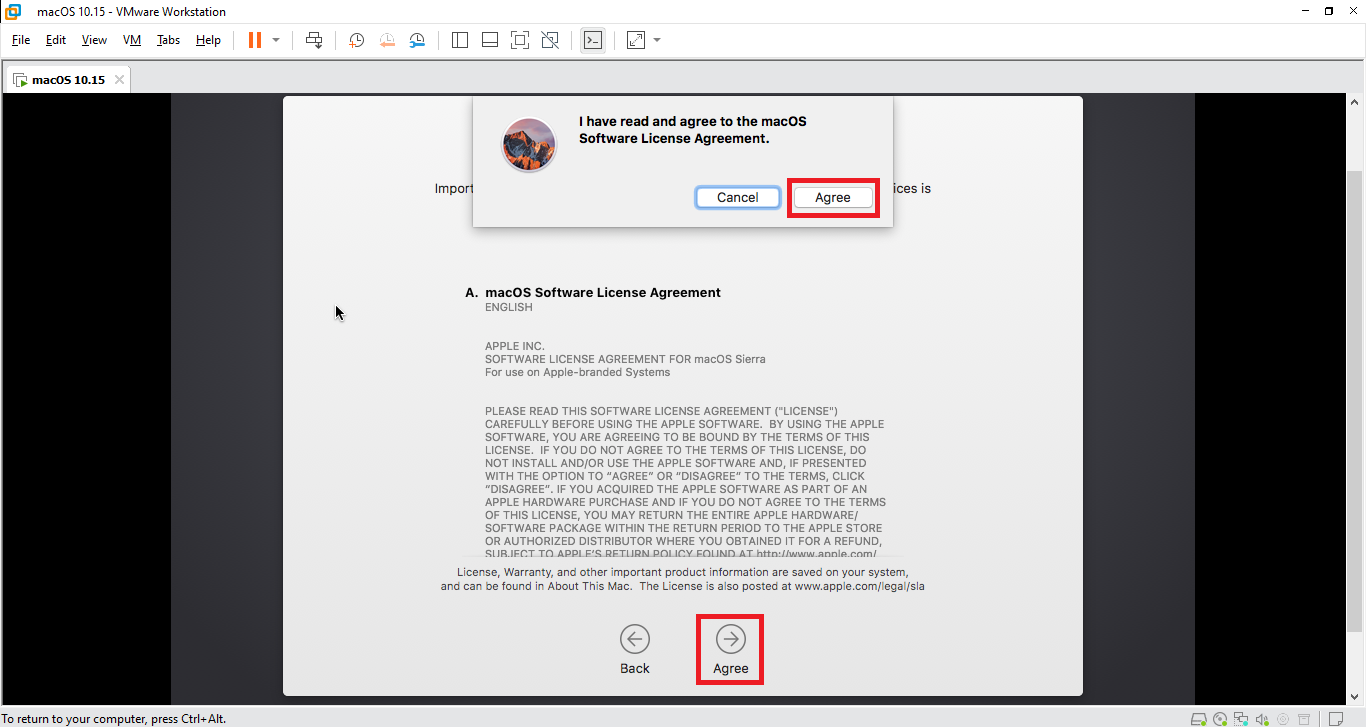
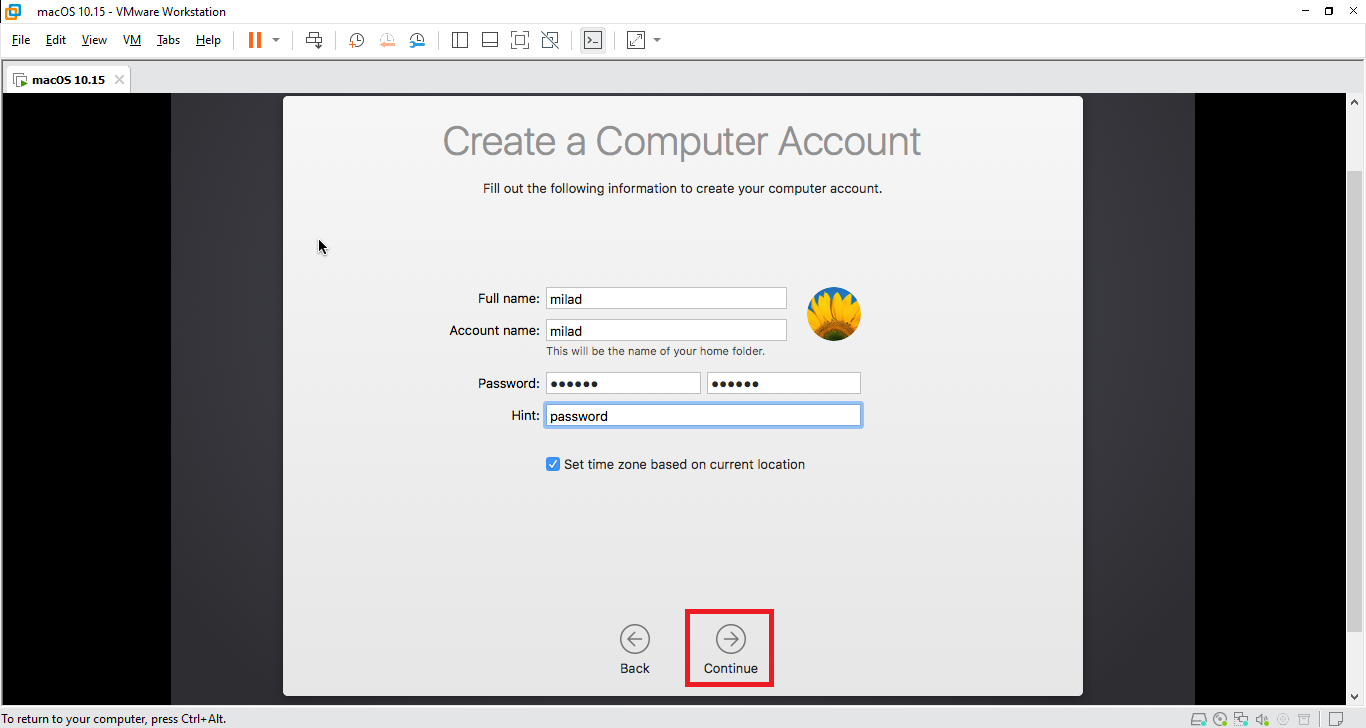
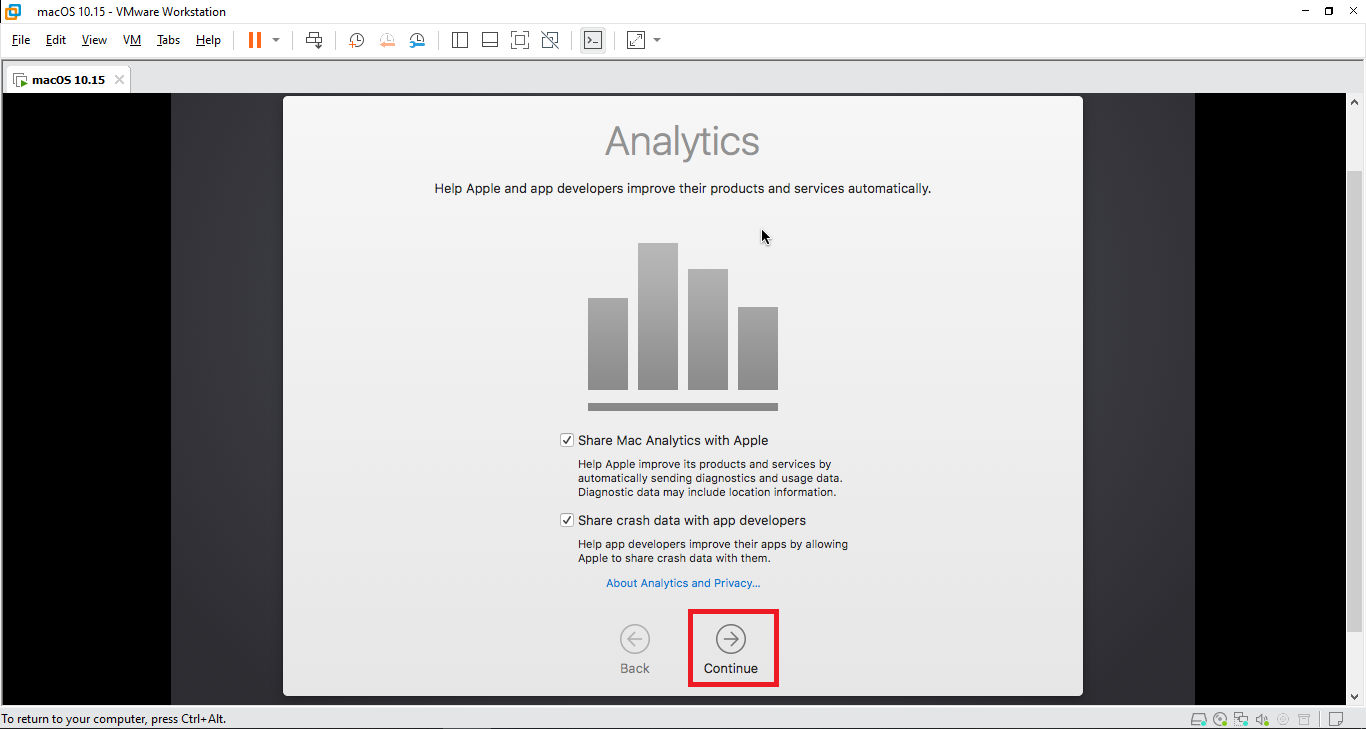
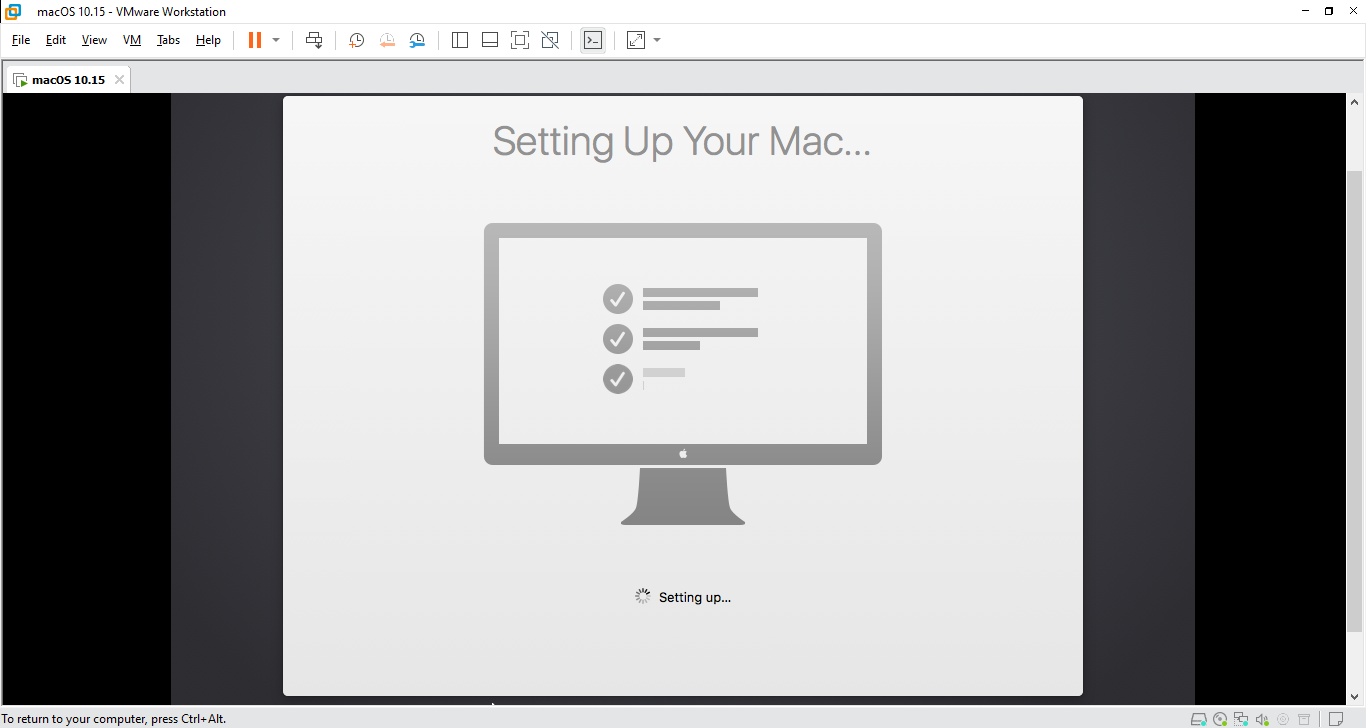
در آخر هم مشاهده می کنید که ما تونستیم مک رو با استفاده از نرم افزار vmware روی ویندوز اجرا کنیم و الان شما می تونید از سیستم عامل مک استفاده کنید و لذتش رو ببرید.
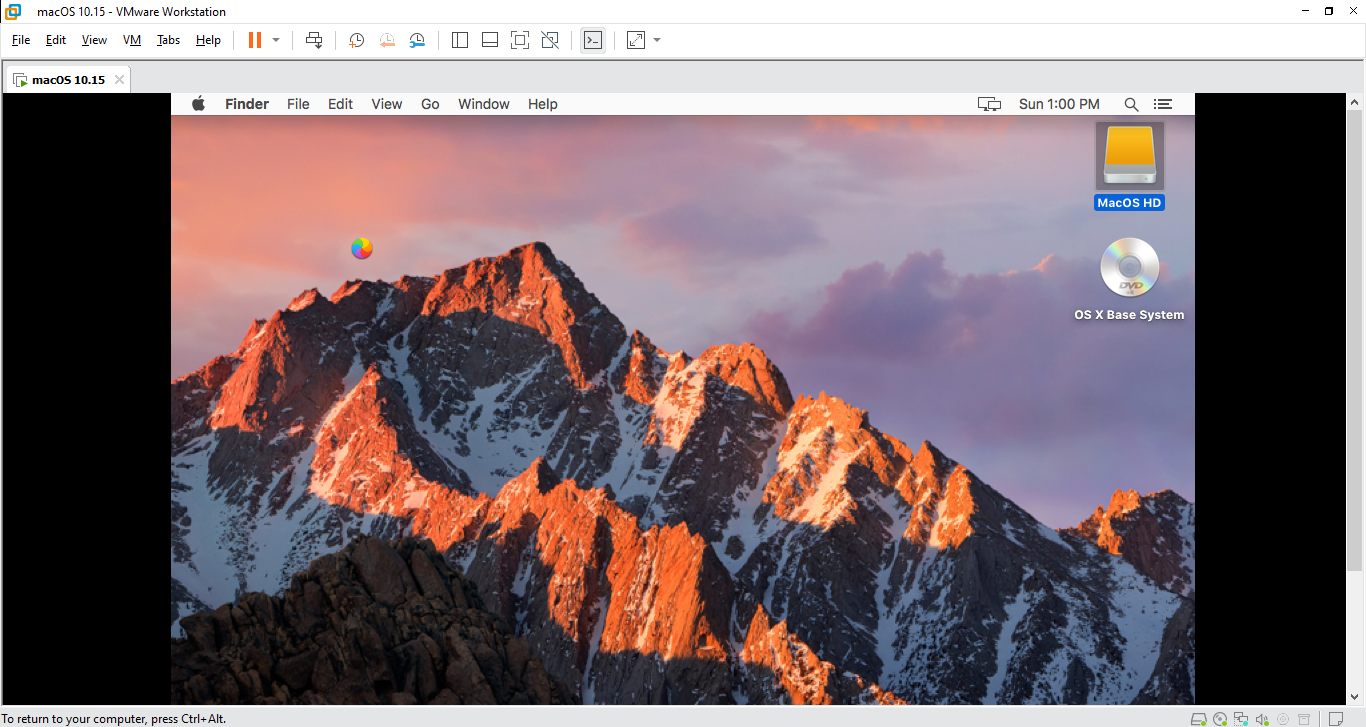
نصب ابزار های VMware روی مک (VMWare Tools) :
حالا که مک ما نصب شد الان برای اینکه بتونیم یک متنی از ویندوز به ماشین مجازی vmware انتقال بدیم یا صفحه نمایش رو بتونیم تغییر بدیم باید یک نرم افزار بنام vmware tools نصب کنیم تا بتونیم از این مشکلات عبور کنیم. خب در ابتدا نرم افزار vmware tools را از این لینک دانلود کنید سپس اگر از شما پسورد خواست این پسورد را www.wikigain.com وارد کنید. وقتی فایل رو از حال فشرده خارج کردید روی نرم افزار vmware کلیک کنید به منوی VM سپس گزینه Removable Devices > CD/DVD (SATA) > Settings را انتخاب کنید و فایل vmware tools رو انتخاب کنید
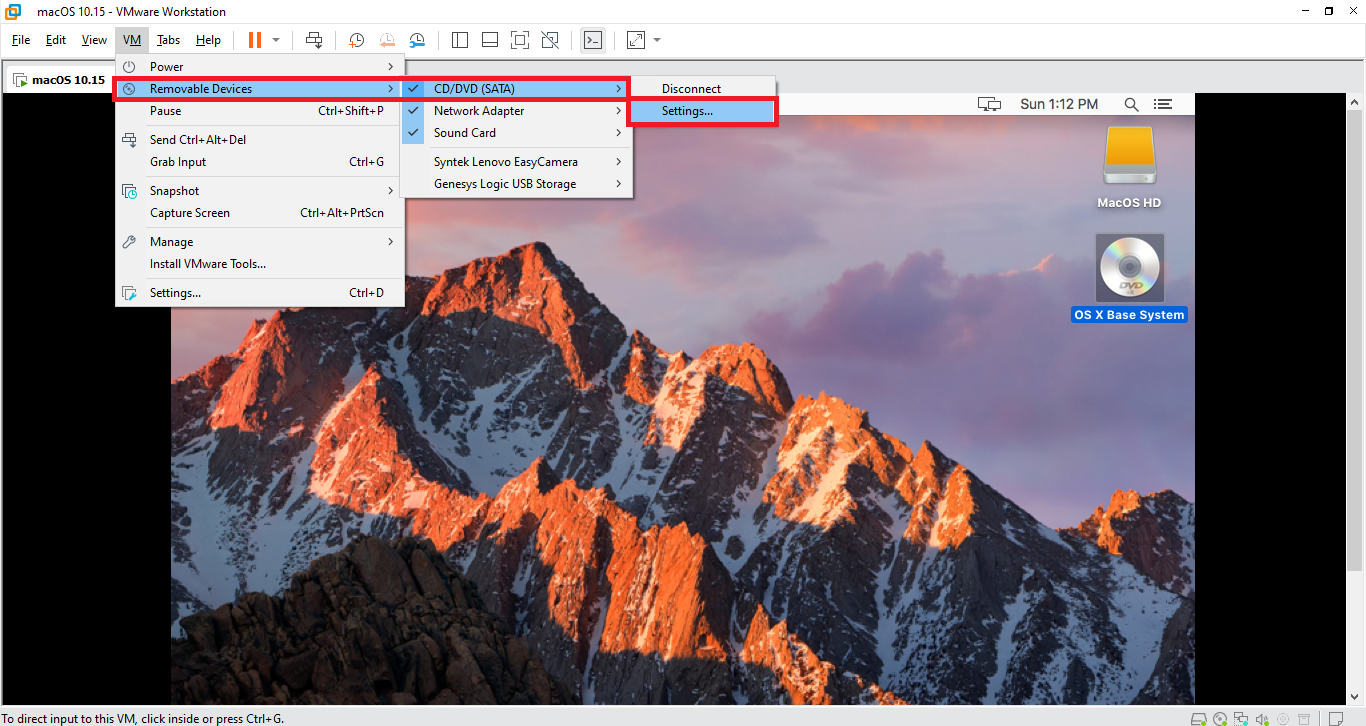
بعد از اینکه روی Open کلیک کردید سپس دکمه OK رو انتخاب کنید
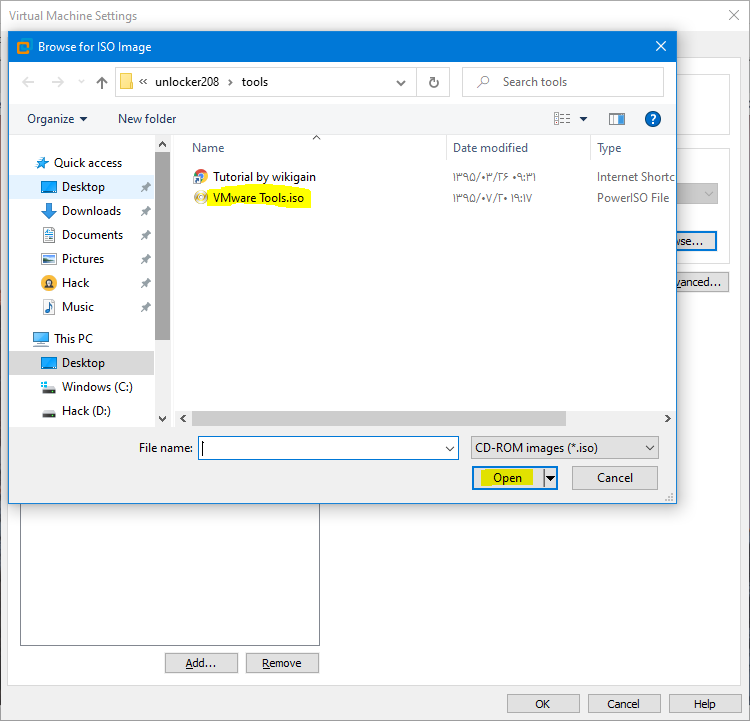
بعد از انتخاب فایل iso پنجره زیر رو مشاهده می کنید که روی گزینه Install VMware Tools کلیک کنید و ابزارهای VM را نصب کنید.
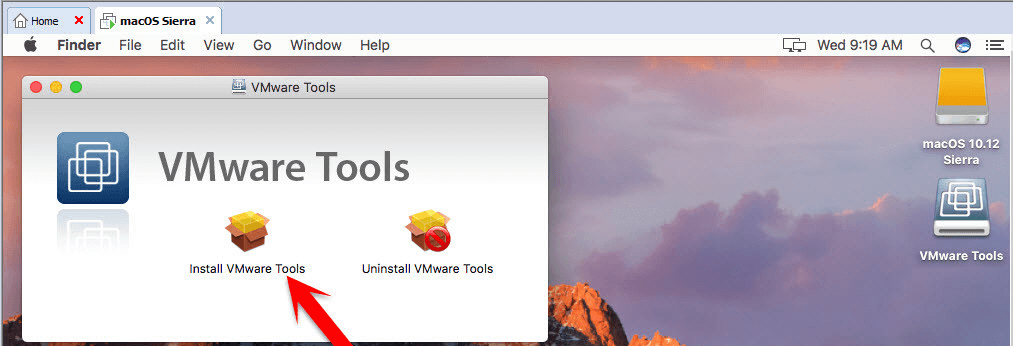
امیدوارم از این مطالب نهایت لذت رو برده باشید تا آموزش های بعدی شما عزیزان رو به خداوند میسپارم.